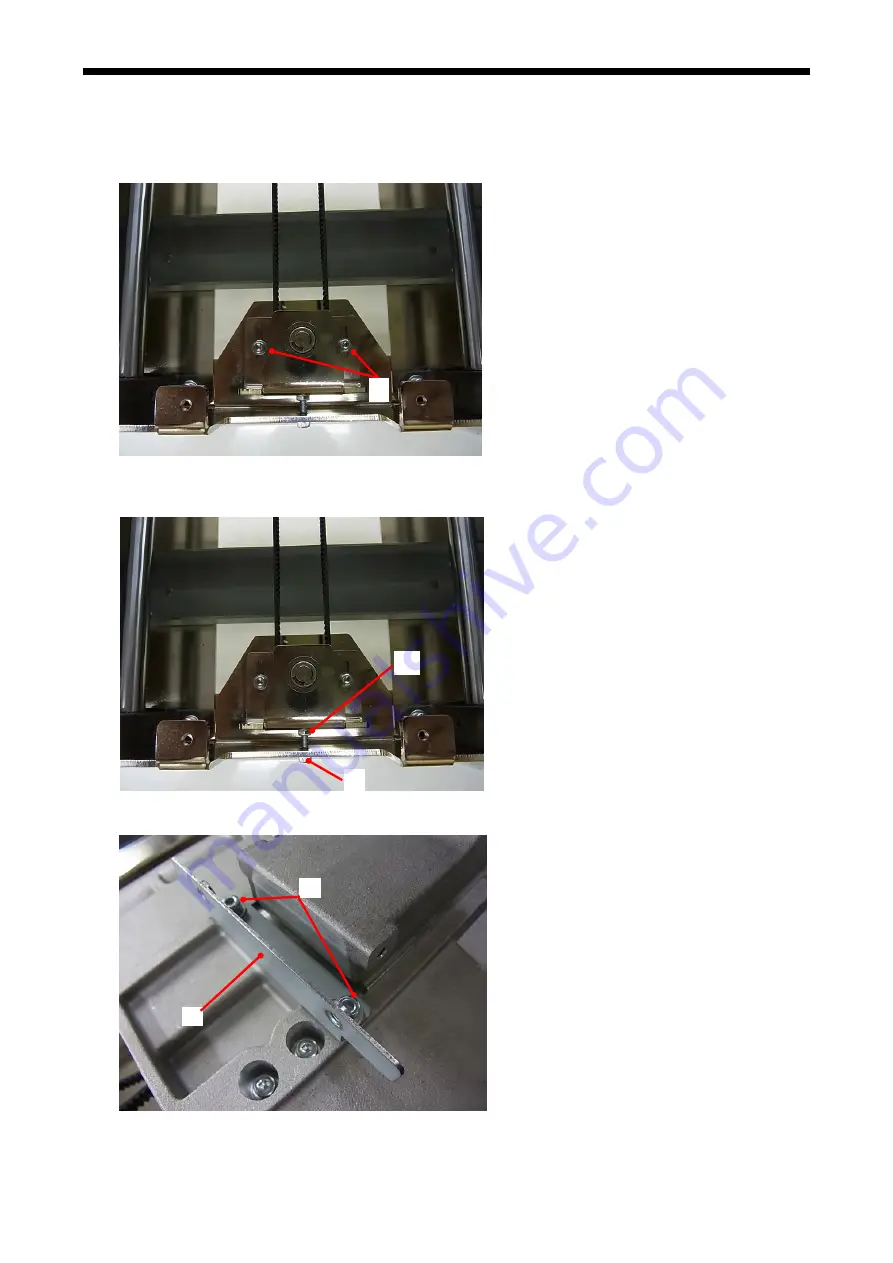
6. Replacing Parts
6-1-4. Platen Belt and Reduction Belt
Replacing the Platen Belt
Disassembling
1.
Loosen the two Bolts Socket (S/P Washer) M4x14 (1).
(1)
2.
Loosen the Nut 2 M4 (2) and loosen the Bolt Socket (3) for adjusting the tension.
(3)
(2)
3.
Remove two Bolt Sockets (4) and remove the Bellows Support Plate (5).
(4)
(5)
GT-3 Series
128
Содержание GT-3 Series
Страница 38: ...2 Setting up GT 3 Series 3 Select LocalArea Connection 4 Click the Properties Button GT 3 Series 29 ...
Страница 130: ...6 Replacing Parts Bottom Parts of the Covers 0182Y 0183Y GT 3 Series 121 ...
Страница 375: ...SERVICE MANUAL 2013 Brother Industries Ltd All Rights Reserved GT 3 Series I3010990Z 2013 03 0 ...
















































