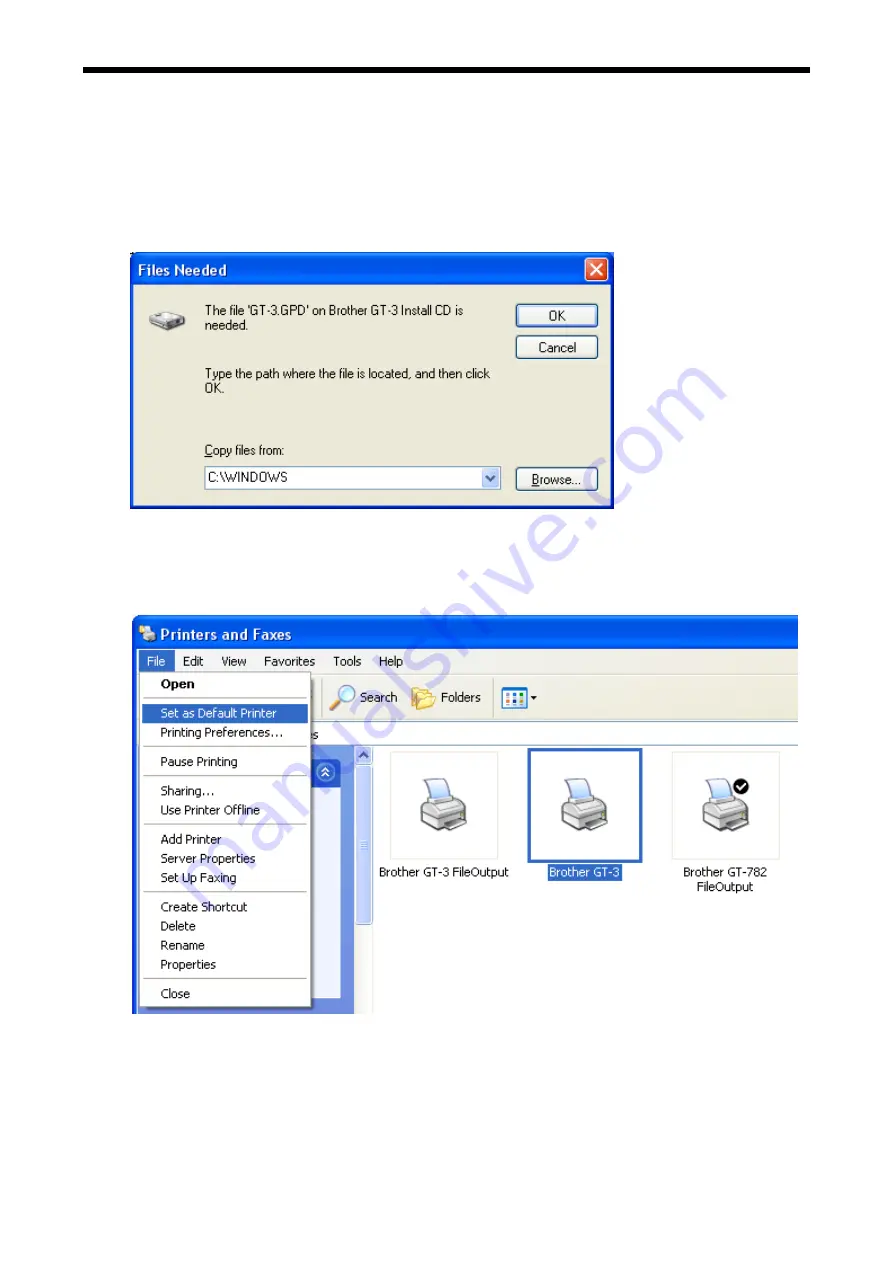
2. Setting up GT-3 Series
5.
Select “Install the software automatically (Recommended)”, and the click “Next”.
The installation starts. When "Hardware installation" dialog (not passed Windows Logo testing, see the
step 5 in “2-5-2”) appears during installation, Click "Continue Anyway". The installation continues.
<Note>
If you connect the USB 2.0 cable anyway, the dialog to insert the install CD appears. Confirm that
the Install CD is inserted properly, and then click “OK”.
If install CD is not in drive [D:], the following window appears. Click “Browse…” to select the CD drive,
select GT-3.gpd in [32bit_OS] the folder and then click “OK”. The installation continues.
6.
Click "Finish" when "Completing the Found New Hardware Wizard" dialog.
7.
Open "Printers and Faxes" in "Control Panel".
8.
Click either "Brother GT-3" "Brother GT-3 FileOutput" icon and select "Set as Default Printer" on “File”
menu. This will help to do the layout with your application software.
The PC setup is now completed.
<Note> for installations of more than one GT-3 printer.
To connect another GT-3 to the PC, repeat the steps of "2-5-3. Connection with USB 2.0 Cable: for
Windows XP. From the second GT-3, the printer names automatically become “GT-3 (copy X)”. You can
change the names as "GT-3 xxx" (e.g. "GT-3 #2") in the “Printer and Faxes” in the “Control Panel” for
your workability.
GT-3 Series
27
Содержание GT-3 Series
Страница 38: ...2 Setting up GT 3 Series 3 Select LocalArea Connection 4 Click the Properties Button GT 3 Series 29 ...
Страница 130: ...6 Replacing Parts Bottom Parts of the Covers 0182Y 0183Y GT 3 Series 121 ...
Страница 375: ...SERVICE MANUAL 2013 Brother Industries Ltd All Rights Reserved GT 3 Series I3010990Z 2013 03 0 ...






























