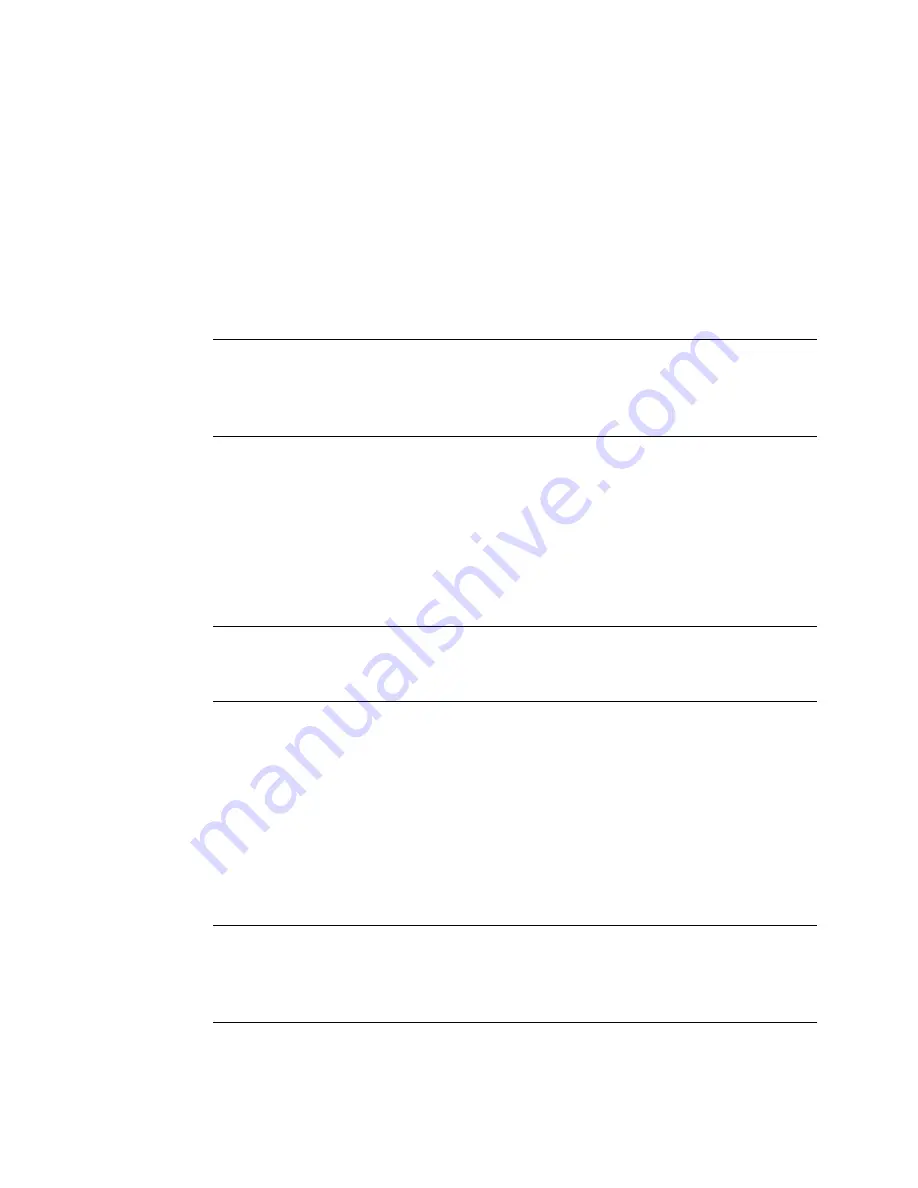
6-4
Creating Custom Labels
At this point, the system operates with these defaults:
z
The blank label displayed reflects the size and color of the tape
installed. If no supply is installed when you launch
Custom
, the
system assumes you are using a white, 4-inch (102 mm) wide tape.
z
The ribbon installed in your printer determines your color choices for
the objects you insert on your labels. If no ribbon is installed, the
system assumes a black continuous ribbon. See
About Color
on
page 8-2 for more information.
Hint!
For best print results and greatest ease-of-use, before you create
a label, install the supplies you want to use to print it. The
system then automatically adjusts label length and offers you
the appropriate color choices.
z
The blank label displays with landscape print orientation assumed.
z
The magnification (or zoom level) is set to display 12 inches of label
length, but this does not reflect the actual printable length of the
label. The objects you add to the label determine the final length of
the label, or, if you have a paneled ribbon installed, the length of the
panel determines the maximum length of the label. See
Checking
Length
on page 11-12 for more information.
Hint!
To control the length of your label, set the length before adding
objects. Use the
Set Length
option on the
Size
tab of the
Label
Properties
screen.
From inside the
Editor
window, you can:
z
Add text, graphics, HotShapes, or bar codes to your label. See
Working with Objects
on page 7-1 for instructions.
z
Edit or change the properties of the objects you added to your label.
See
Changing Objects
on page 7-34 for instructions.
z
Print your completed label. See
Printing
on page 11-1.
z
Save your label as a file so you can access it later. See
Working with
Files
on page 9-1 for instructions.
Hint!
Be sure to browse through the standardized label designs, called
templates
, on your system. You may find a pre-designed label
that meets your needs. See
Creating Template Labels
on
page 6-10 for information about these easy-to-create labels.
Содержание GLOBALMARK
Страница 1: ...User s Guide English...
Страница 9: ...Contents 8 Cleaning the Stylus B 10...
Страница 17: ...x...
Страница 34: ...Setting Up 2 11 You re ready to print Figure 2 9 The complete label printing system with optional mouse...
Страница 37: ...2 14 Cleaning your system...
Страница 57: ...3 20 Accessing Online Help...
Страница 75: ...4 18 Working in Entry Screens...
Страница 129: ...6 40 Setting Application Preferences...
Страница 239: ...11 26 Printing Tab Options...
Страница 255: ...12 16 Upgrading the Operating System...
Страница 258: ...Special Characters A 3 TABLE 1 CONTINUED...
Страница 259: ...A 4 Special Characters TABLE 1 CONTINUED...
Страница 260: ...Special Characters A 5 TABLE 1 CONTINUED...
Страница 262: ...Special Characters A 7 TABLE 2 CONTINUED...
Страница 263: ...A 8 Special Characters TABLE 2 CONTINUED...
Страница 264: ...Special Characters A 9 TABLE 2 CONTINUED...
Страница 265: ...A 10 Special Characters...
Страница 277: ...B 12 Cleaning the Stylus...
Страница 285: ...www bradycorp com 2004 Brady Worldwide Inc All rights reserved Y 380527 GM EN...
Страница 286: ...www bradycorp com 2004 Brady Worldwide Inc All rights reserved Y 380527 GM EN...






























