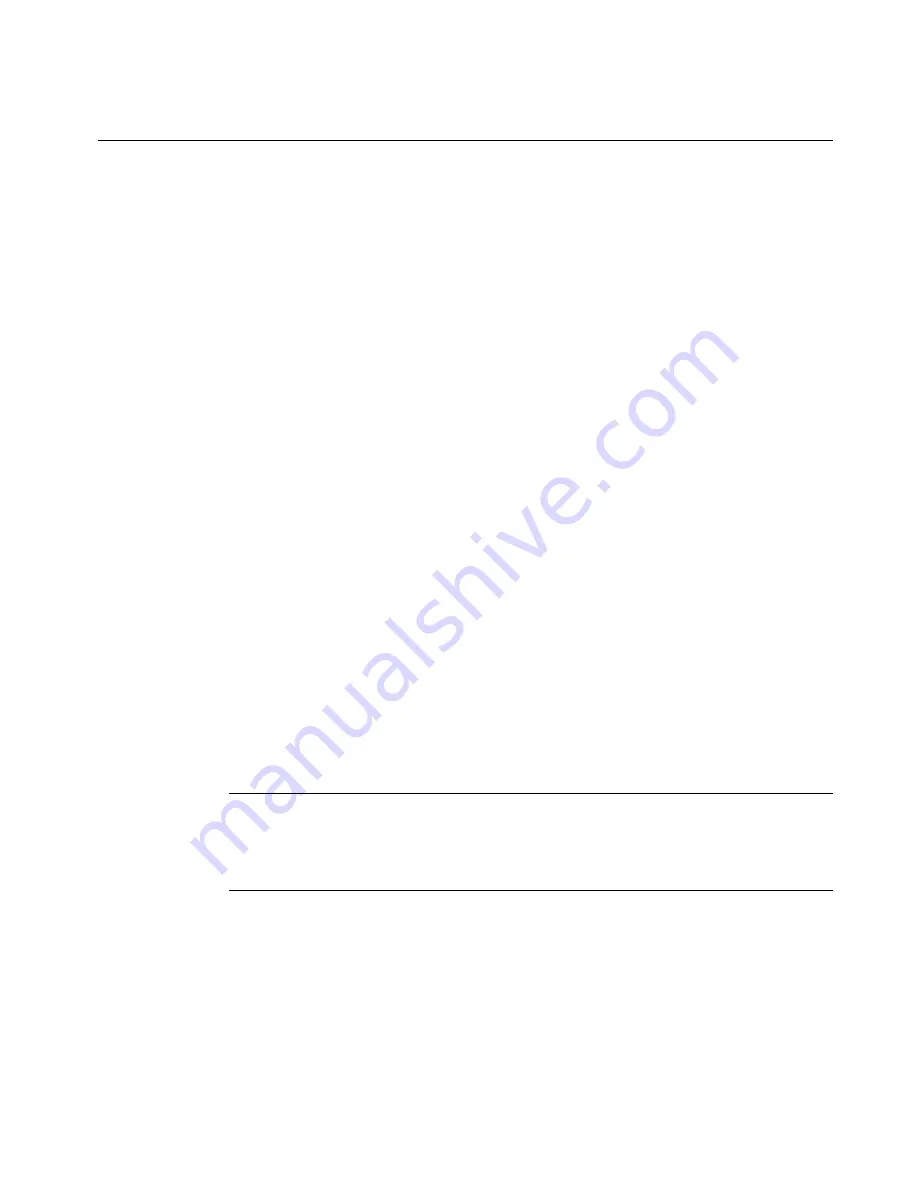
Working with Labels
6
-
11
Creating Template Labels
Your label printing system provides many
templates
you’ll find useful
for creating standardized labels. Templates are pre-designed specialty
layouts you use to set up and format a standard label.
Creating labels using these layouts is particularly easy. Once you have
chosen a label group, which is called an
application
, (shown in
Choosing a label application
on page 6-11) and the template
category (shown in
Choosing a category
on page 6-12) for the label
you want to create, you simply respond to the on-screen prompts the
system displays as it takes you through choosing graphics, adding text,
setting dimensions, or a combination of all of these processes.
The basic process for creating labels using templates is very similar for
all applications and templates:
Step 1:
You choose a label application.
Step 2:
You choose a category.
Step 3:
You choose a template from the category.
Step 4:
You respond to prompts that add text or graphic objects to the label as
the template requires. The prompts are numbered so you can track your
progress as you go through the process.
Step 5:
You print or save your label.
Some label types require more steps and involve more prompt screens
than others, but the general process is comparable.
The following sections take you through a generic example, to give you a
basic understanding of the process.
Note:
You’ll be able to edit some of the objects on some of the
templates to meet your own label requirements. Some objects
and some templates are designed to meet established stock or
regulatory requirements, however, and may not be edited.
Содержание GLOBALMARK
Страница 1: ...User s Guide English...
Страница 9: ...Contents 8 Cleaning the Stylus B 10...
Страница 17: ...x...
Страница 34: ...Setting Up 2 11 You re ready to print Figure 2 9 The complete label printing system with optional mouse...
Страница 37: ...2 14 Cleaning your system...
Страница 57: ...3 20 Accessing Online Help...
Страница 75: ...4 18 Working in Entry Screens...
Страница 129: ...6 40 Setting Application Preferences...
Страница 239: ...11 26 Printing Tab Options...
Страница 255: ...12 16 Upgrading the Operating System...
Страница 258: ...Special Characters A 3 TABLE 1 CONTINUED...
Страница 259: ...A 4 Special Characters TABLE 1 CONTINUED...
Страница 260: ...Special Characters A 5 TABLE 1 CONTINUED...
Страница 262: ...Special Characters A 7 TABLE 2 CONTINUED...
Страница 263: ...A 8 Special Characters TABLE 2 CONTINUED...
Страница 264: ...Special Characters A 9 TABLE 2 CONTINUED...
Страница 265: ...A 10 Special Characters...
Страница 277: ...B 12 Cleaning the Stylus...
Страница 285: ...www bradycorp com 2004 Brady Worldwide Inc All rights reserved Y 380527 GM EN...
Страница 286: ...www bradycorp com 2004 Brady Worldwide Inc All rights reserved Y 380527 GM EN...






























