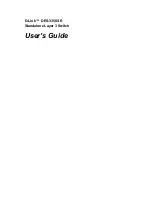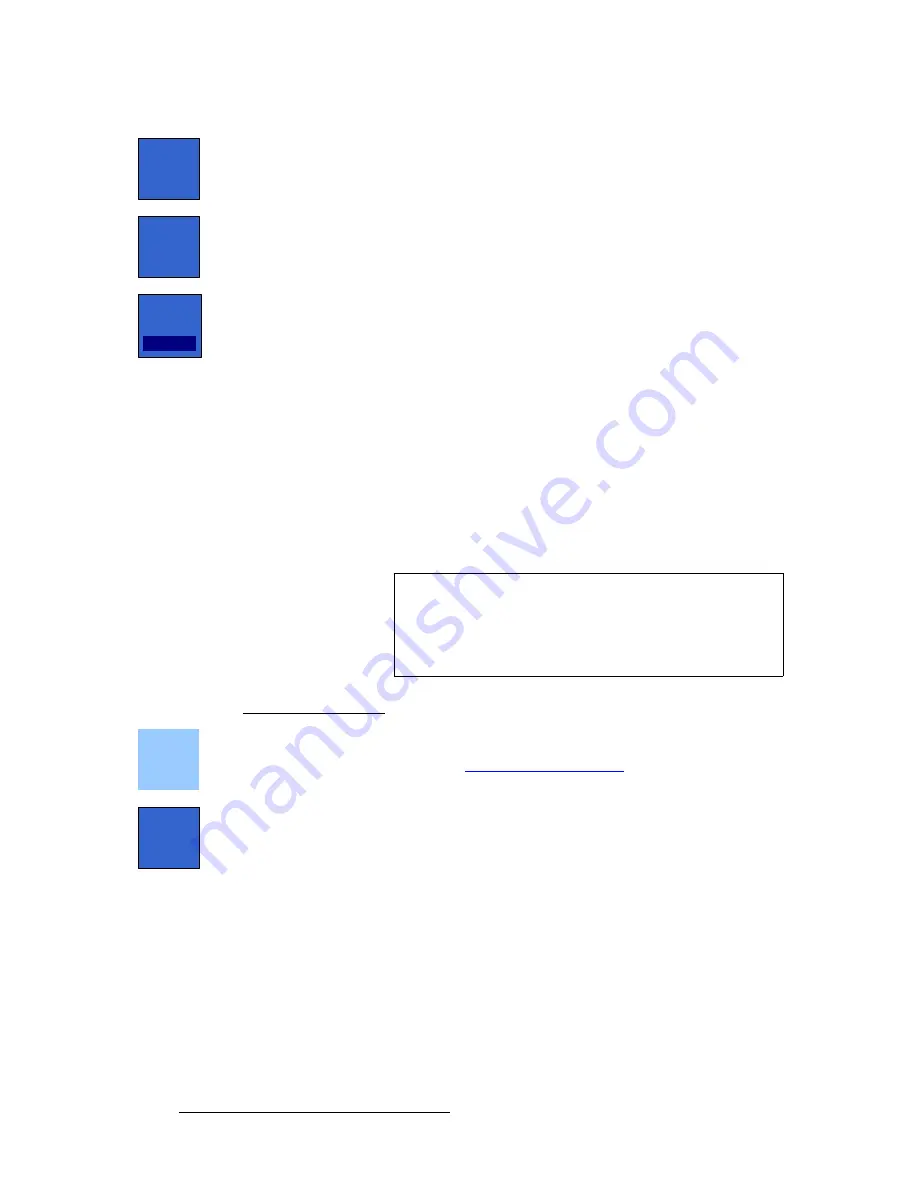
206
FSN Series • User’s Guide
5. Menu Orientation
System Menu
•
Press
{Clear Mask}
to return all mask settings to 0 (zero). The image’s current
scaling is maintained.
•
Press
{Reset All}
to return the input to its previous scaling, and return all mask
settings to 0 (zero).
The four
Mask
value buttons are always active in this panel. Use these four buttons to
mask one or more edges of the video signal, if required. When a mask is applied on a
selected edge, black is revealed in each masked section.
•
Use the
{Mask Top}
button or knob to mask the top edge.
•
Use the
{Mask Bottom}
button or knob to mask the bottom edge.
Range
: 0 to the image’s maximum number of vertical lines
Default
: 0
•
Use the
{Mask Left}
button or knob to mask the left edge.
•
Use the
{Mask Right}
button or knob to mask the right edge.
Range
: 0 to the image’s maximum number of horizontal pixels
Default
: 0
Once the image is masked as desired, use the
{Fill H}
,
{Fill V}
or
{Fill H/V}
functions to
scale the image to full screen.
`çäçê=`çêêÉÅíáçå=m~åÉä
On the
Input Setup Menu
for universal inputs, press
{Color Correction}
to display the
Color Correction Panel
. All functions except for the
Gamma
function are identical to
those for native inputs. Refer to the “
” heading on page 195 for
details.
•
Press
{Brightness Contrast Gamma}
to adjust the input’s overall brightness,
contrast and gamma. Three value buttons appear:
~
Use the
{Brightness}
button (or knob) to set brightness.
Range
: 50% to 150%
Default
: 100%
~
Use the
{Contrast}
button (or knob) to set contrast.
Range
: 50% to 150%
Default
: 100%
~
Use the
{Gamma}
button (or knob) to set gamma.
Range
: 0.5 to 3.0 (in increments of .01)
Default
: 1.0
Clear
Mask
Reset
All
Mask
Top
0
Note
For each mask function, the range shown in the
Keypad
’s top
Function Bar
is dynamic. For example, if you press
{Mask
Left}
and mask 100 pixels from the image’s left edge, when
you press
{Mask Right}
, the maximum range is now 100
pixels less.
Color
Correction
Brightness
Contrast
Gamma