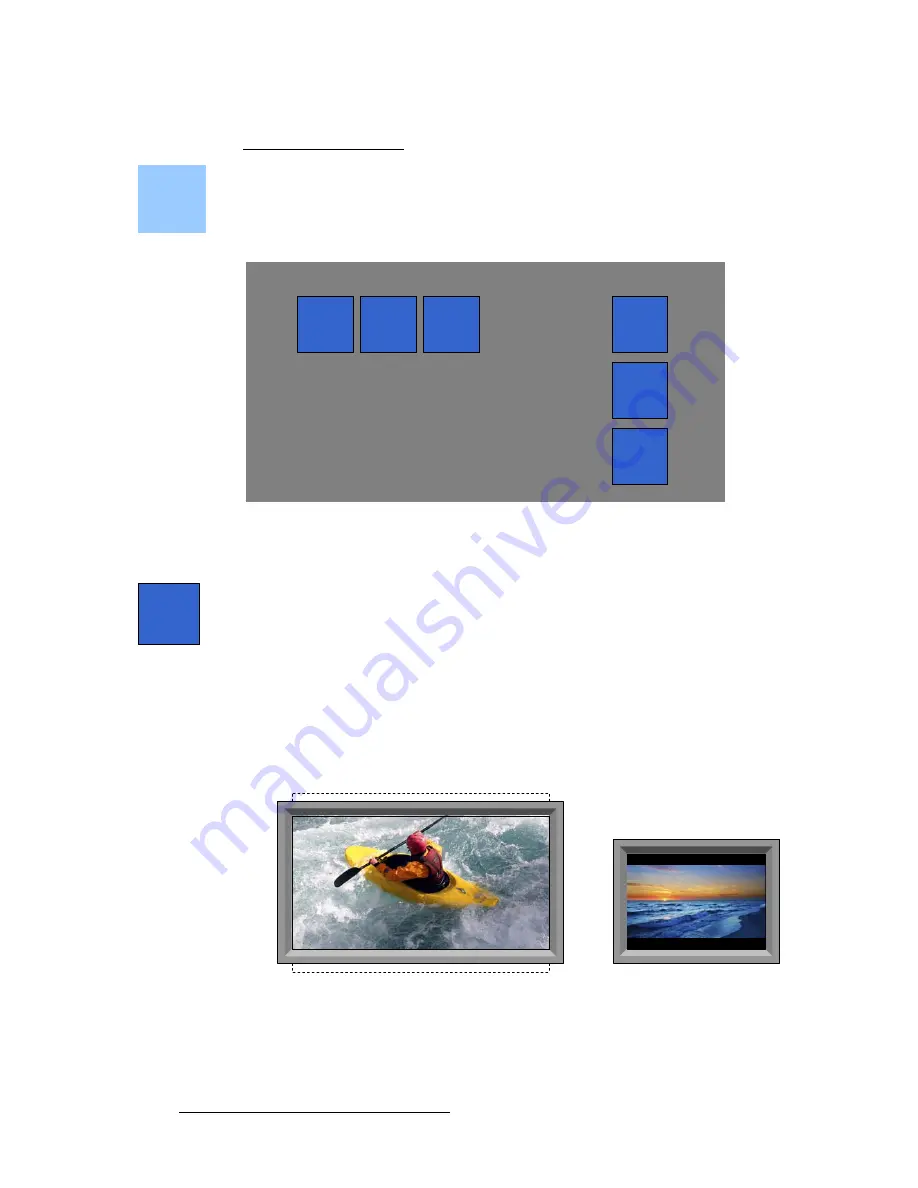
204
FSN Series • User’s Guide
5. Menu Orientation
System Menu
páòáåÖ=~åÇ=pÅ~äáåÖ=m~åÉä
On the
Input Setup Menu
for universal inputs, press
{Sizing and Scaling}
to display the
Sizing and Scaling Panel
. This panel enables you to scale a non-native resolution input
up (or down) to the system’s native resolution, and fill the screen with the image. The panel
also enables you to mask the image if required.
The panel has one section, as shown below:
Figure 5-93.
Sizing and Scaling Section
The following adjustments are provided:
•
Press
{Fill H}
to scale the selected universal input up (or down) to the current
native
horizontal
resolution. Please note:
~
Aspect ratio is maintained.
~
If the left and/or right edges of the image are manually masked, those
edges are used for the
Fill H
calculations.
~
Black bars are visible above and below an image, for example, when a
16:9 image is scaled down to 4:3.
~
The top and bottom portions of an image may fall outside of the raster,
for example, when a 4:3 image is scaled up to 16:9.
The images below represent two examples of
Fill H
.
Figure 5-94.
Fill H examples
Sizing
and
Scaling
Fill
V
Fill
H
Reset
Fill
Fill
H/V
Clear
Mask
Reset
All
Sizing and Scaling
Fill
H
1024 x 768 scaled up
to 1920 x 1080
1920 x 1080 scaled down
to 1024 x 768






























