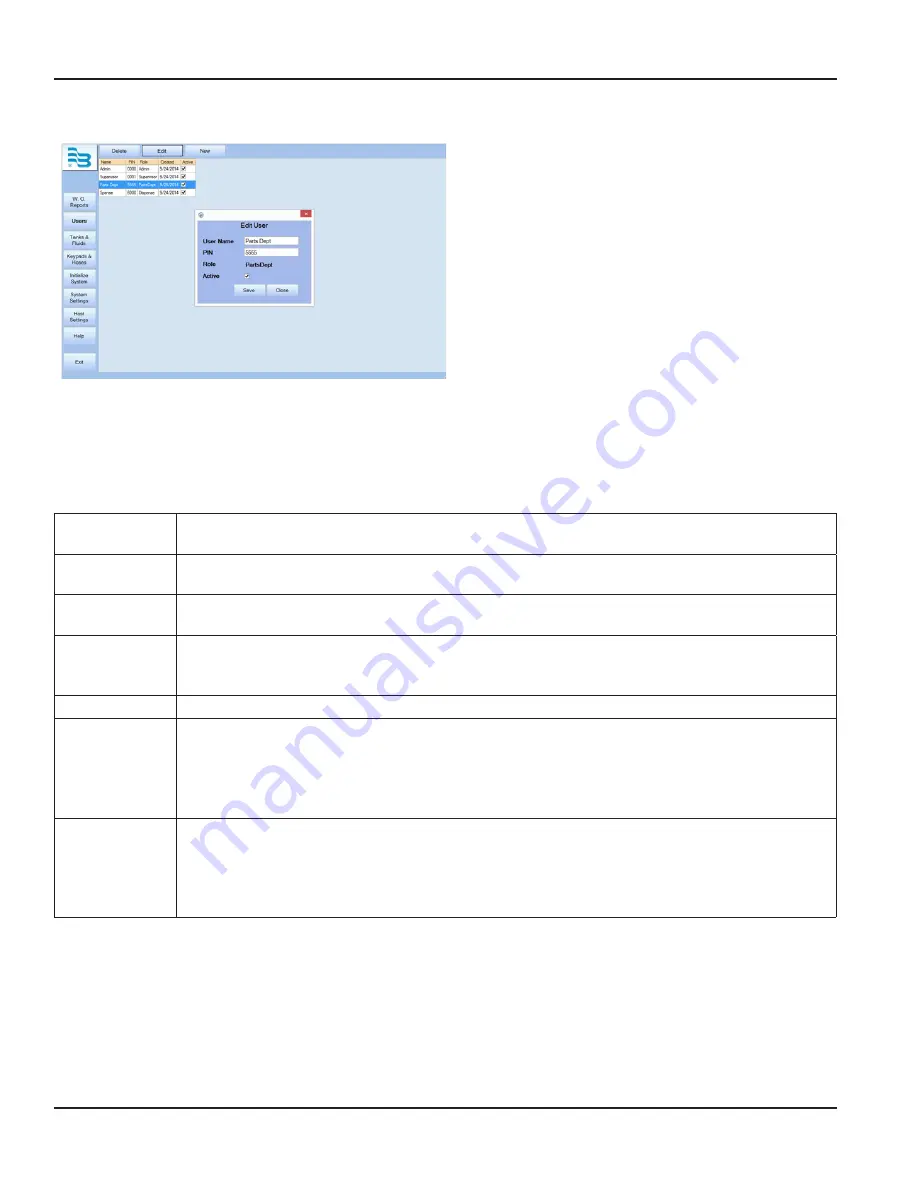
Edit User
1 . To edit user settings, select the user and click
EDIT
.
2 . In the
Edit User
window, make changes to the pin,
name and active state . The role of the user cannot
be changed .
3 . Click
SAVE
to save changes .
When there are pending work orders, Admin and Parts
Department users can be created and modified, but
Supervisor and Dispense users cannot be changed or
modified . Changes to the Supervisor or Dispense users or
adding a Dispense user requires an INIT and will block the
creation of any pending work orders .
Setting Up Tanks and Fluids
OTEE:
N
ADD TANK
,
EDIT
and
DELETE
buttons are disabled when there are pending work orders .
Using the software, you can track and monitor tank levels based off work orders . To track this, you first need to add a tank and
its corresponding fluid .
These are the fields of information required to add a tank:
Tank ID
The
Tank ID
field automatically displays the next available sequential ID number . You can also select
available tank IDs from the drop-down menu .
Units
The
Units
field specifies the units of measurement that you use to track the tank level . The choices are
Gallons, Liters, Pints and Quarts .
Fluid
The
Fluid
field specifies the type of fluid in the tank . You can also select existing fluids from the
drop-down menu .
Capacity
The
Capacity
field specifies the total amount of fluid that may be stored in that tank . Enter a numeric
value that corresponds to the capacity of the tank (the value will be in the units you previously
identified) .
Level
The
Level
field specifies the current level of fluid in the tank .
Warning Level
The
Warning Level
field specifies the fluid level at which you would like a warning message emailed to a
particular person . A warning message will appear on any running client screen when a completed work
order brings the tank level down to, or below, the warning level setpoint .
To use this feature, click the check box and enter either a nominal value or percentage (the other value
with self-propagate after you enter the first value) .
Auto Email
Check the
Auto Email
checkbox to bring up a screen to specify email settings for the warning message .
When the tank reaches the specified Warning Level, this email will be sent to the email recipient .
Multiple recipients can be defined . Enter a semicolon ( ; ) between each e-mail address .
OTEE:
N
This is not a required field . This option will not run if email settings are not activated . See
Using The FMS Software
Page 40
December 2014
FMS-UM-01200-EN-01






























