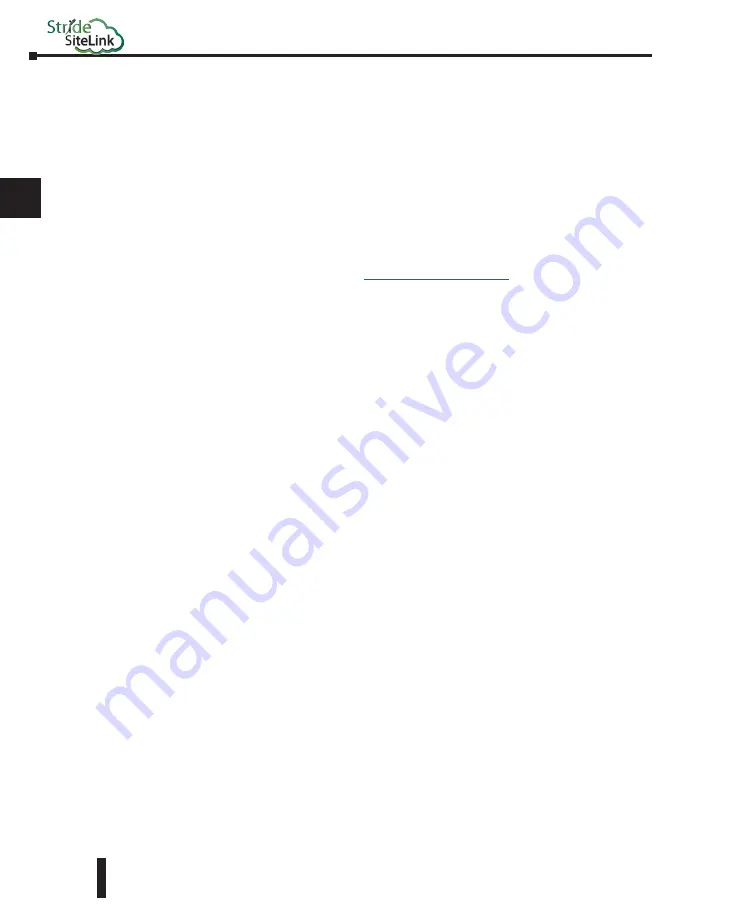
STRIDE
®
SiteLink Series Industrial VPN Routers User Manual
1st Edition
3-10
1
2
3
4
5
6
7
8
9
10
11
12
13
14
A
B
C
D
Chapter 3: Controller Connection Examples
1. in the C-more HMI panel setup software, select Setup > Touch Panel Network > Ethernet
Port.
2. Check Save Settings to Project, and select the Use the following IP address radio button.
3. Enter the network settings shown at the beginning of this example.
4. Select OK.
5. Select SEND project to C-more panel.
Configure Your SE-SL3011 Router
1. Create your Stride SiteLink account at
Steps 2 through 14 are outlined in detail in Chapter 2. If you have already completed router
activation, please proceed to step 15.
2. Once you’re logged in, Select “Tools > Start Configuration” and select the appropriate
company, then click NEXT.
3. Select “Wired Network using Ethernet cable”.
4. Select the appropriate company if applicable, then click NEXT.
5. On the WAN information screen, click SHOW MORE if DHCP is not appropriate for
your installation; otherwise, continue to step 6.
5.1. Configure the network settings for the C-more location.
5.2. Configure a static DNS server.
5.3. Configure the Digital Input VPN router access control.
5.4. Configure a proxy server and the login credentials, if necessary.
6. Click NEXT when finished.
7. On the LAN information screen, enter the router port IP address, which must match the
default gateway entered in the C-more HMI setup (192.168.140.1 in this example).
8. Download the configuration file. Rename it ixrouter.conf if it has been saved with a suffix.
9. Copy ixrouter.conf to the root directory of your USB stick.
10. Install the IXClient2 on your PC. (This step must be repeated for any new PC where you
will use your STRIDE SiteLink account.)
11. Mount and wire your SE-SL3011 router, and connect Ethernet cables.
12. Insert the USB stick into the router.
13. Power your router. Wait while the router writes the configuration and then registers itself
to the STRIDE SiteLink Server. After the router is successfully registered and connected to
the STRIDE SiteLink platform, the Status LED will be on steady blue.
14. Activate the router.
15. Now, your router will appear in the Devices list in your Stride SiteLink account.
16. Select the router from the list of devices, then click the CONNECT icon.
Содержание STRIDE SiteLink SE-SL3011
Страница 1: ...Manual Number SE SLVPN USER M Industrial VPN Router USER MANUAL SiteLink Series...
Страница 2: ......
Страница 6: ......
Страница 8: ......
Страница 14: ...Table of Contents STRIDE SiteLink Series Industrial VPN Routers User Manual 1st Edition vi...
Страница 123: ......
















































