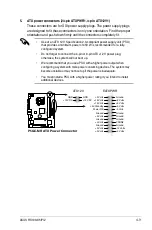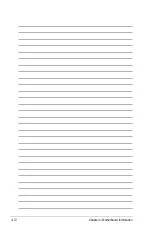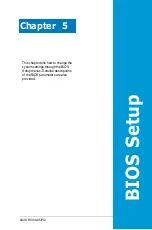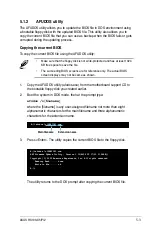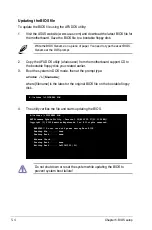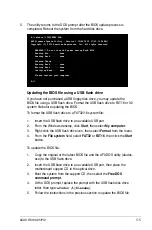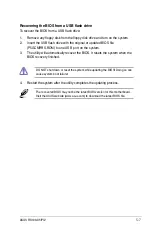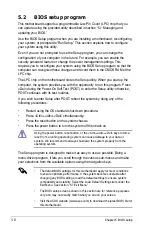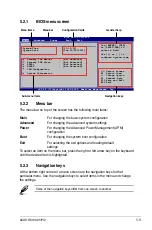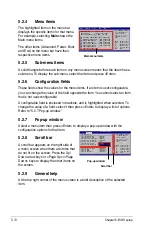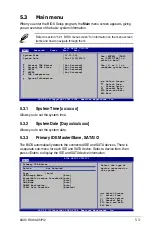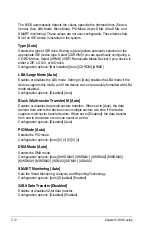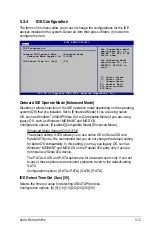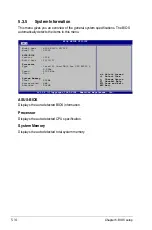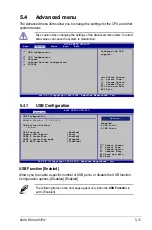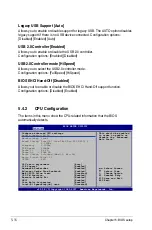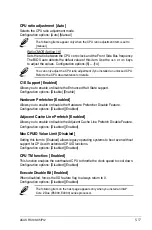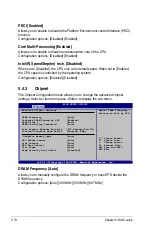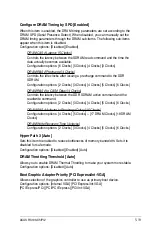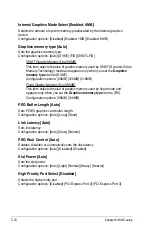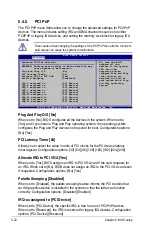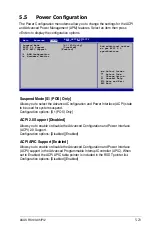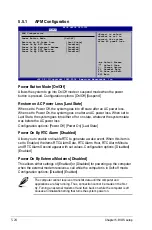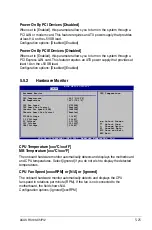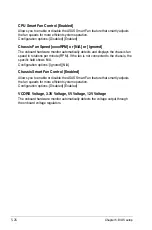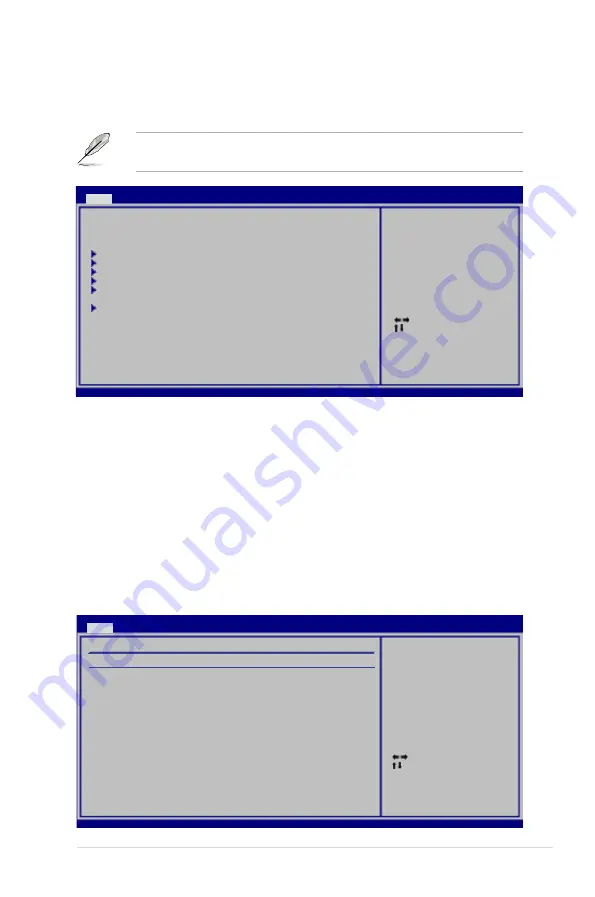
ASUS RS100-X5/PI2
-11
5.3
Main menu
When you enter the BIOS Setup program, the
Main
menu screen appears, giving
you an overview of the basic system information.
5.3.1.
System.Time.[xx:xx:xx]
Allows you to set the system time.
5.3.2.
System.Date.[Day.xx/xx/xxxx]
Allows you to set the system date.
5.3.3.
Primary.IDE.Master/Slave,.SATA1/2
The BIOS automatically detects the connected IDE and SATA devices. There is
a separate sub-menu for each IDE and SATA device. Select a device item, then
press <Enter> to display the IDE and SATA device information.
Refer to section “5.2.1 BIOS menu screen” for information on the menu screen
items and how to navigate through them.
Select Screen
Select Item
+- Change Option
F1 General Help
F10 Save and Exit
ESC Exit
BIOS SETUP UTILITY
Main
v02.58 (C)Copyright 1985-2004, American Megatrends, Inc.
Primary IDE Master
Device : Not Detected
Type
[Auto]
LBA/Large Mode
[Auto]
Block(Multi-sector Transfer)M [Auto]
PIO Mode
[Auto]
DMA Mode
[Auto]
SMART Monitoring
[Auto]
32Bit Data Transfer
[Enabled]
Select the type of
device connected to
the system.
System Time
[11:10:19]
System Date
[Tue 10/09/2007]
Primary IDE Master
: [Not Detected]
Primary IDE Slave
: [Not Detected]
SATA1
: [Not Detected]
SATA2
: [Not Detected]
IDE Configuration
System Information
Select Screen
Select Item
+- Change Option
F1 General Help
F10 Save and Exit
ESC Exit
Use [ENTER]. [TAB],
or [SHIFT-TAB] to
select a field.
Use [+] or [-] to
configure system time.
BIOS SETUP UTILITY
Main
Advanced Power Boot Exit
v02.58 (C)Copyright 1985-2004, American Megatrends, Inc.
Содержание RS100-X5 - 0 MB RAM
Страница 1: ...RS100 X5 PI2 1U Rackmount Server User s Manual ...
Страница 10: ... ...
Страница 18: ...Chapter 1 Product introduction 1 ...
Страница 22: ...Chapter 2 Hardware setup 2 3 Secure the cover with two screws ...
Страница 58: ...4 12 Chapter 4 Motherboard Information ...
Страница 90: ...5 32 Chapter 5 BIOS setup ...