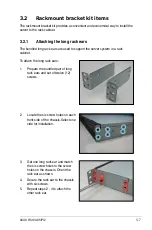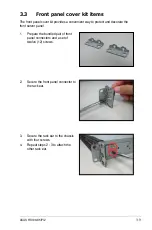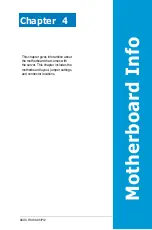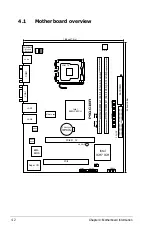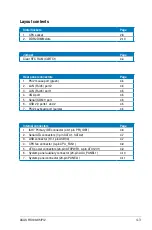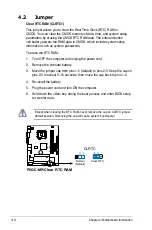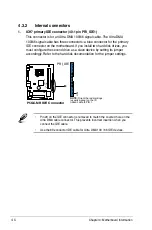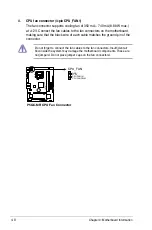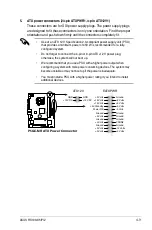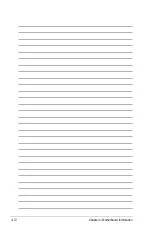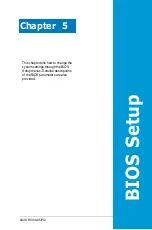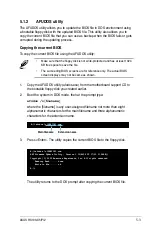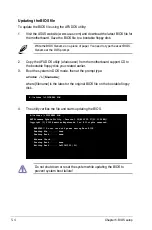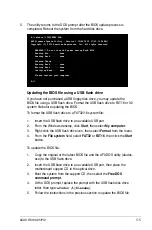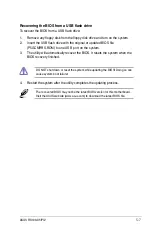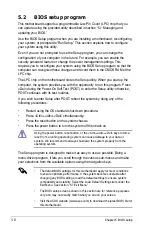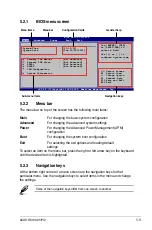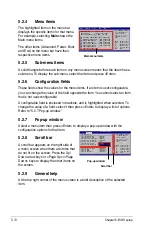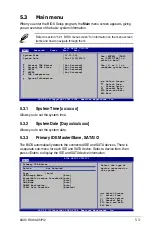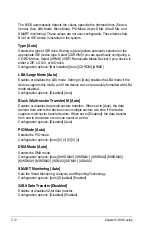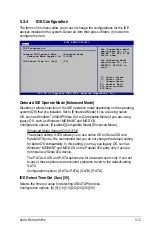-10
Chapter 4: Motherboard Information
6.. System.panel.auxiliary.connector.(20-pin.AUX_PANEL1)
This connector supports several server system functions.
P5GC-MR
R
P5GC-MR.Auxiliary.Panel.Connector
AUX_PANEL1
I2CDATA_P2
+5VSB
LAN1_LIN
LAN1_LINKACTLED-
GND
+5VSB
I2CCLK_P2
GND
GND
LAN2_LINKACTLED-
LAN2_LIN
CASEOPEN
1
NC
•.
Chassis.Intrusion.connector.(3-pin.CASEOPEN)
This lead is for a chassis with an intrusion detection feature. This requires
an external detection mechanism such as a chassis intrusion sensor or
microswitch. When you remove any chassis component, the sensor triggers
and sends a high-level signal to this lead to record a chassis intrusion event.
•.
LAN1.link.activity.LED.(2-pin.LAN1_LINKACTLED)
This 2-pin connector is for the LAN1 Activity LED. Connect the LAN1 Activity
LED cable to this connector. This LED blinks during a network activity and is
always lit when linked.
•.
LAN2.link.activity.LED.(2-pin.LAN2_LINKACTLED)
This 2-pin connector is for the LAN2 Activity LED. Connect the LAN2 Activity
LED cable to this connector. This LED blinks during a network activity and
lights up when linked.
•.
Front.Panel.SMBus.(6-1.pin)
This connector allows you to connect SMBus (System Management Bus)
devices to the system front panel. Devices communicate with an SMBus host
and/or other SMBus devices using the SMBus interface.
Содержание RS100-X5 - 0 MB RAM
Страница 1: ...RS100 X5 PI2 1U Rackmount Server User s Manual ...
Страница 10: ... ...
Страница 18: ...Chapter 1 Product introduction 1 ...
Страница 22: ...Chapter 2 Hardware setup 2 3 Secure the cover with two screws ...
Страница 58: ...4 12 Chapter 4 Motherboard Information ...
Страница 90: ...5 32 Chapter 5 BIOS setup ...