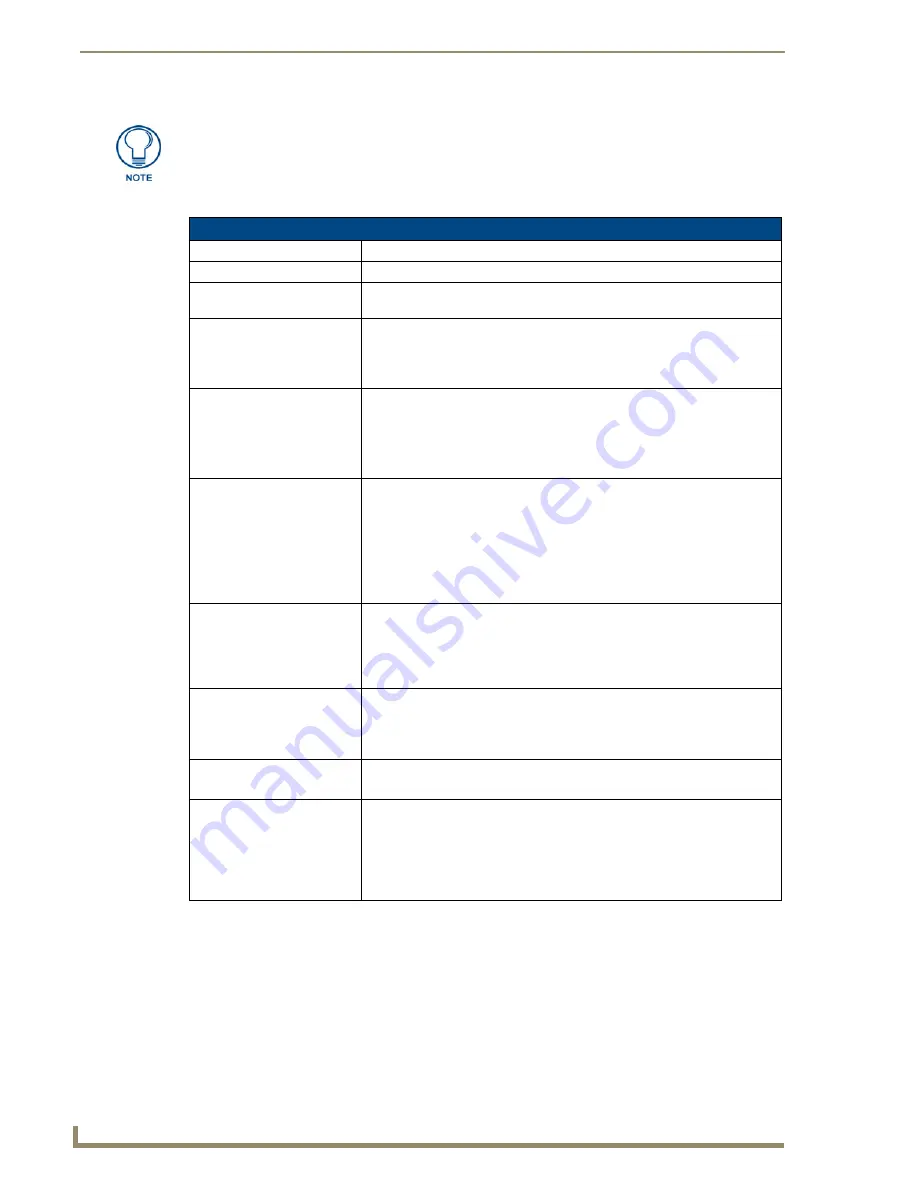
TPDesign4 Program
4
TPDesign4 Touch Panel Design Software (v2.10 or higher)
In its default configuration, from top to bottom, left to right, the work area main components are:
Refer to the online help for detailed descriptions of each menu item and toolbar button.
TPDesign4 Work Area Components
Item
Description
• Title Bar
Lists the name of the active Project file.
• Menu Bar
Contains the main menu options (File, Edit, Panel, Page, Button, States, Lay-
out, View, Window, and Help).
• Toolbars
The toolbars provide shortcuts to various program functions and controls. You
can choose which toolbars to show in the workspace via the
View > Toolbars
sub-menu.
See the
Toolbars
section on page 5 for details.
• Design View Windows
Each tabbed Design View Window represents a Touch Panel page or popup
page. Note that a MDI tab is displayed for each opened page.
Use the
View > MDI Page Tabs
option to toggle the page tabs. When this
option is enabled, a tab is displayed for each open page.
See the
Design View Windows
section on page 6 for details.
• Workspace Navigator
Contains two tabs:
• The
Pages
tab contains a tree structure representing all open projects, and
their pages and popup pages. Use the Pages tabs to open/edit the pages /
popup pages in each project.
• The
Function Maps
tab allows you to view/edit the function codes
associated with each page.
See the
Workspace Navigator
section on page 8 for details.
• Properties Control Window
Contains three tabs: the
General
tab allows you to view/edit general (non-
state oriented) button properties, the
Programming
tab allows you to edit pro-
gram-related parameters, and the
States
tab allows you to view/edit button
state information.
See the
Properties Control Window
section on page 9 for details.
• State Manager Window
Displays each state of the selected button as a thumbnail image in this win-
dow. The State Manager window allows you to view/edit the various states of
a selected button.
See the
State Manager Window
section on page 10 for details.
• Transfer Status Window
Displays the status of each file transfer in queue.
See the
Transfer Status Window
section on page 10 for details.
• Status Bar
Located along the bottom edge of the application window, the Status Bar can
show the current XY cursor position, and (for the button the mouse is over):
Channel code, Address code, Level code, button size, panel revision, Feed-
back and Initial page file target information. The status bar also indicates the
status of your connection to the NetLinx Master.
See the
Status Bar
section on page 12 for details.
Содержание Modero NXD-1200VG
Страница 20: ...xviii TPDesign4 Touch Panel Design Software v2 10 or higher Table of Contents ...
Страница 130: ...List Box Buttons 110 TPDesign4 Touch Panel Design Software v2 10 or higher ...
Страница 160: ...Working With States 140 TPDesign4 Touch Panel Design Software v2 10 or higher ...
Страница 166: ...Working With Function Codes 146 TPDesign4 Touch Panel Design Software v2 10 or higher ...
Страница 174: ...Colors and Palettes 154 TPDesign4 Touch Panel Design Software v2 10 or higher ...
Страница 186: ...Animations and Tweening 166 TPDesign4 Touch Panel Design Software v2 10 or higher ...
Страница 208: ...Working With Templates 188 TPDesign4 Touch Panel Design Software v2 10 or higher ...
Страница 236: ...File Transfer Operations 216 TPDesign4 Touch Panel Design Software v2 10 or higher ...
Страница 248: ...Program Preferences 228 TPDesign4 Touch Panel Design Software v2 10 or higher ...
Страница 266: ...Appendix B G4 PanelBuilder 246 TPDesign4 Touch Panel Design Software v2 10 or higher ...
Страница 272: ...Appendix C TakeNote 252 TPDesign4 Touch Panel Design Software v2 10 or higher ...
Страница 273: ...Appendix C TakeNote 253 TPDesign4 Touch Panel Design Software v2 10 or higher ...
















































