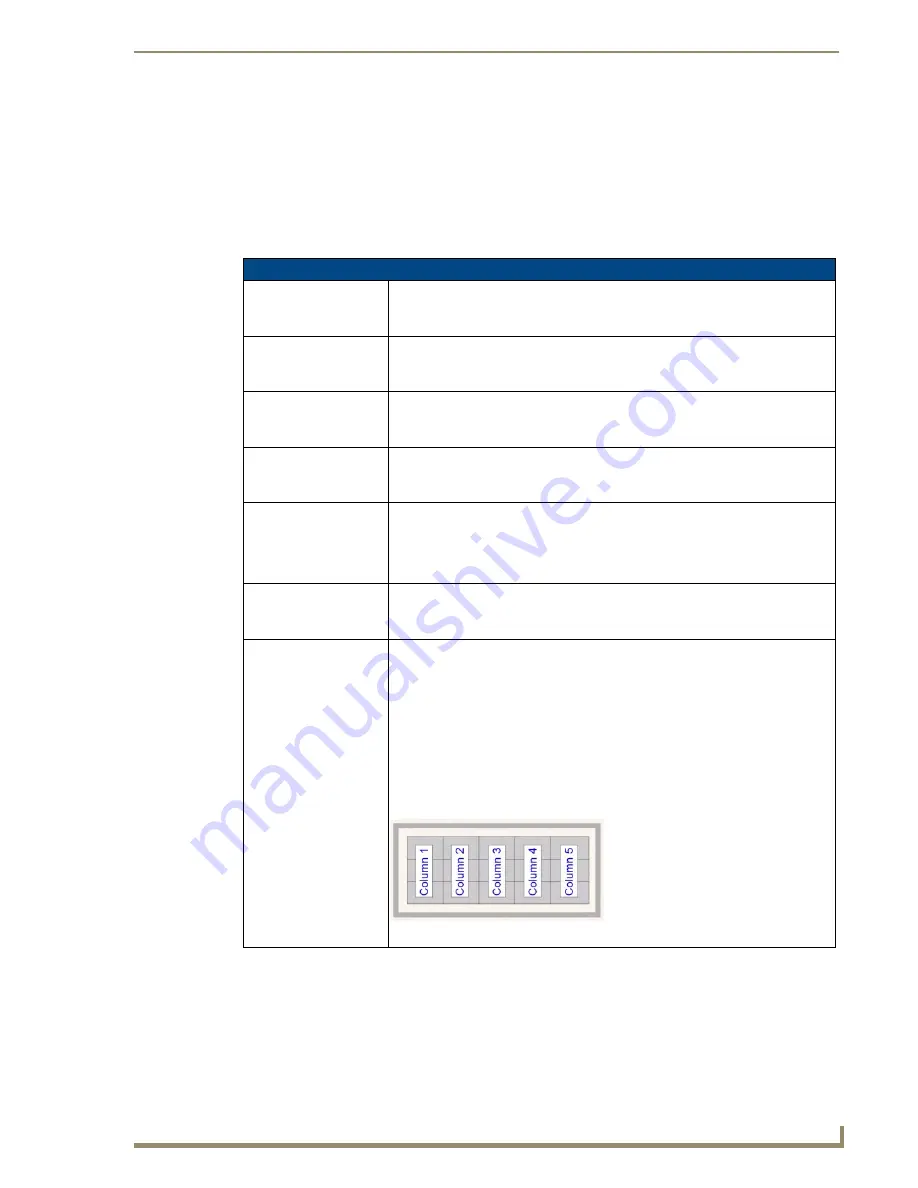
Working With Properties
113
TPDesign4 Touch Panel Design Software (v2.10 or higher)
General Properties
Once you have created a new button, you can use the General tab of the Properties Control window to
set/edit general (non-state oriented) button properties. The General tab contains a table that lists the
button properties for the selected button type.
To edit any of the listed button properties, click on an item in the right-hand column to activate the field.
Depending on the item selected, you can either set the item manually, select from a drop-down menu, or
both.
General Properties
Above Popups
This option allows you the selected button(s) on a Main page to always remain on
top of any popup pages (default = No).
Note
: This option is not available for buttons on a popup page.
Animate Time Down
The timer intervals between states as the button animates from the On to the Off
state. This value is in 1/10th second increments (default = 2).
Multi-State buttons only.
Animate Time Up
The time intervals between states as the button animates from the Off to the On
state. This value is in 1/10th second increments (default = 2).
Multi-State buttons only.
Auto-Repeat
Select whether to apply auto-repeat to the button. Auto-repeat causes the button to
constantly cycle through its states (default = No).
Multi-State buttons only.
Border Style
To change the Border Style for the selected button, click Border Style, and select
the desired border style from the drop-down list. If a Border Style is selected here,
then the Border Names (set at the state level, via the States tab) are limited to
those contained in the selected Border Style. If no Border Style is specified, then all
border names are available to choose from, at the state level.
Color Depth
Select the color depth to be applied to the button (high-color (16-bit) or true color
(24-bit)). This setting should match that of the host PC.
Computer Control buttons only.
Column Display Order
Enter a string of space-delimited integers to specify the order in which the columns
in the List Data Table are displayed in the List Box button, from left to right.
For example, using a List Data Table that contains 5 columns, you could enter
(without quotes) "
3 4 5 2 1
" to populate the List Box Button as follows:
• Column 1 on the List Box Button will display column 3 from the List Data Table.
• Column 2 on the List Box Button will display column 4 from the List Data Table.
• Column 3 on the List Box Button will display column 5 from the List Data Table.
• Column 4 on the List Box Button will display column 2 from the List Data Table.
• Column 5 on the List Box Button will display column 1 from the List Data Table.
List Box Container buttons only.
Содержание Modero NXD-1200VG
Страница 20: ...xviii TPDesign4 Touch Panel Design Software v2 10 or higher Table of Contents ...
Страница 130: ...List Box Buttons 110 TPDesign4 Touch Panel Design Software v2 10 or higher ...
Страница 160: ...Working With States 140 TPDesign4 Touch Panel Design Software v2 10 or higher ...
Страница 166: ...Working With Function Codes 146 TPDesign4 Touch Panel Design Software v2 10 or higher ...
Страница 174: ...Colors and Palettes 154 TPDesign4 Touch Panel Design Software v2 10 or higher ...
Страница 186: ...Animations and Tweening 166 TPDesign4 Touch Panel Design Software v2 10 or higher ...
Страница 208: ...Working With Templates 188 TPDesign4 Touch Panel Design Software v2 10 or higher ...
Страница 236: ...File Transfer Operations 216 TPDesign4 Touch Panel Design Software v2 10 or higher ...
Страница 248: ...Program Preferences 228 TPDesign4 Touch Panel Design Software v2 10 or higher ...
Страница 266: ...Appendix B G4 PanelBuilder 246 TPDesign4 Touch Panel Design Software v2 10 or higher ...
Страница 272: ...Appendix C TakeNote 252 TPDesign4 Touch Panel Design Software v2 10 or higher ...
Страница 273: ...Appendix C TakeNote 253 TPDesign4 Touch Panel Design Software v2 10 or higher ...






























