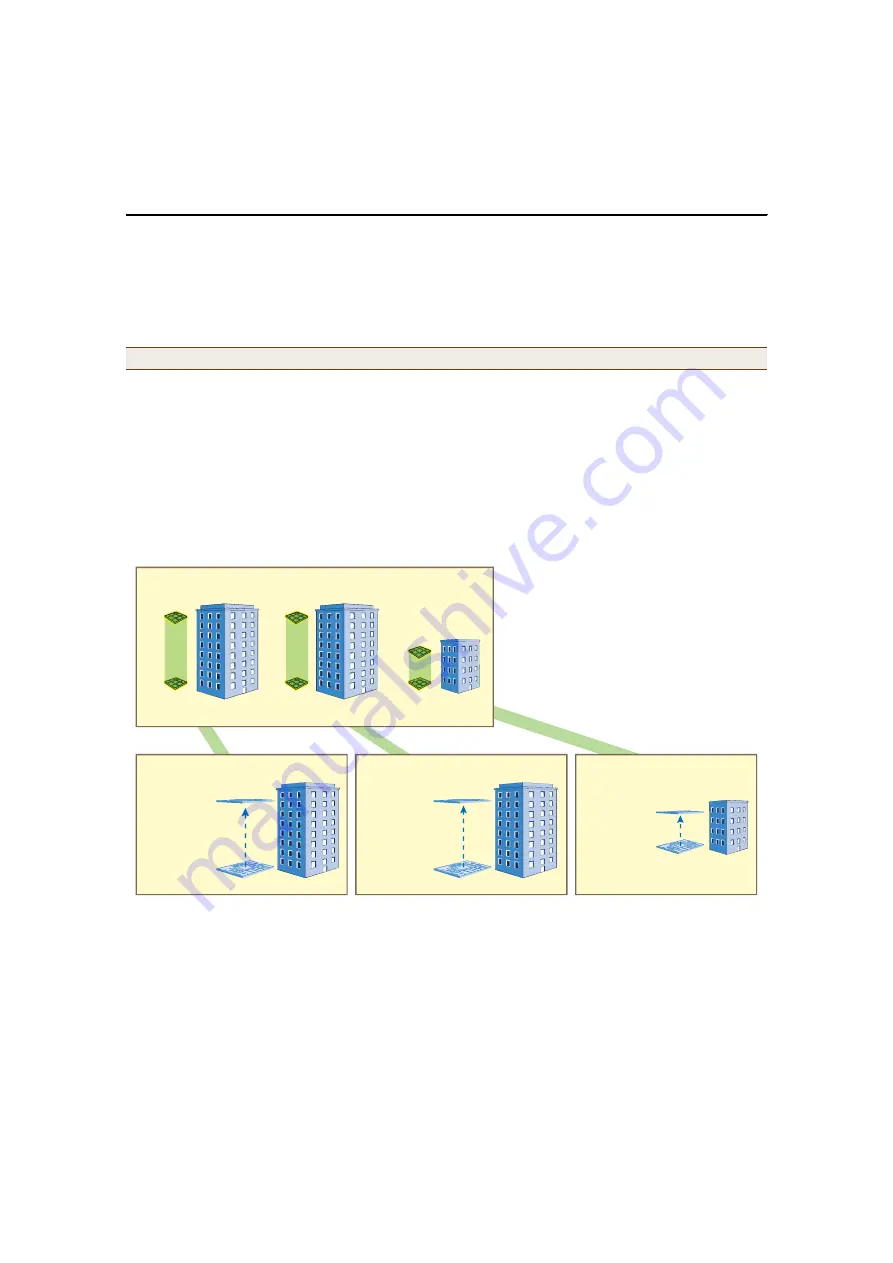
Deployment Guide
37
E
XAMPLE
1: M
APPING
L
OCATIONS AND
I
NSTALLING
H
IVE
AP
S
The HiveManager allows you to mark the location of HiveAPs on maps that you can then use to track devices and
monitor their status. First, you must upload the maps to the HiveManager, and then name and arrange them in a
structured hierarchy (see
"Setting Up Topology Maps"
). After that, you can follow one of two ways to install HiveAPs
so that you can later put their corresponding icons on the right maps (see
"Preparing the HiveAPs" on page 40
).
Setting Up Topology Maps
In this example, you use maps showing the floor plan for each floor in the three office buildings. You need to make
.png files of drawings or blueprints showing the layout of each floor. Also, as an easy means of organizing the maps
in the HiveManager GUI, you create a .png file showing the three buildings HQ-B1, HQ-B2, and Branch-1. By using
this drawing at the top level, you can display icons for each floor of each building. You can then click an icon to link
to its corresponding map. This is shown in
Figure 2
.
Figure 2
Organizational Structure of Level-1 and -2 Maps
Uploading Maps
1. Log in to the HiveManager GUI as explained in
" Installing and Connecting to the HiveManager GUI" on page 25
.
2. Click
HiveManager Administration
>
HiveAP Map Setting
.
3. In the Upload image to server section of the HiveAP Map Setting window, click
Browse
, navigate to the
directory containing the .png files that you want to upload, and select one of them.
4. Click
Upload to Server
.
Note:
All image files that you upload to the HiveManager must be in PNG (Portable Network Graphics) format.
è Ó¿°-
ø±²» °»® º´±±®÷
•ØÏóÞïóÚïŒ
•ØÏóÞïóÚèŒ
è Ó¿°-
ø±²» °»® º´±±®÷
•ØÏóÞîóÚïŒ
•ØÏóÞîóÚèŒ
ì Ó¿°-
•Þ®¿²½¸óïóÚïŒ
•Þ®¿²½¸óïóÚìŒ
Ø»¿¼¯«¿®¬»®- Þ«·´¼·²¹ ï øØÏóÞï÷ Ó¿°-
Ø»¿¼¯«¿®¬»®- Þ«·´¼·²¹ î øØÏóÞî÷ Ó¿°-
Þ®¿²½¸óï Ó¿°-
ݱ®°Ñºº·½»- øÔ»ª»´óï Ó¿°÷
̸·- ³¿° -¸±©- í ¾«·´¼·²¹- ¿²¼ îð ·½±²- ¬¸¿¬ ´·²µ ¬± ´»ª»´óî ³¿°-ò
è ·½±²- ´·²µ·²¹
¬± ´»ª»´óî ³¿°-
è ·½±²- ´·²µ·²¹
¬± ´»ª»´óî ³¿°-
ì ·½±²- ´·²µ·²¹
¬± ´»ª»´óî ³¿°-
Ô»ª»´ ï
Ô»ª»´ î
Clicking a floor icon on the CorpOffices map
(level 1) opens the corresponding level-2 map.
You can also navigate to any map within the
HiveAP Maps section of the menu tree.
Содержание HiveAP 20 ag
Страница 1: ...Aerohive Deployment Guide...
Страница 6: ...HiveAP Compliance Information 6 Aerohive...
Страница 64: ...Chapter 4 HiveManager Examples 64 Aerohive...






























