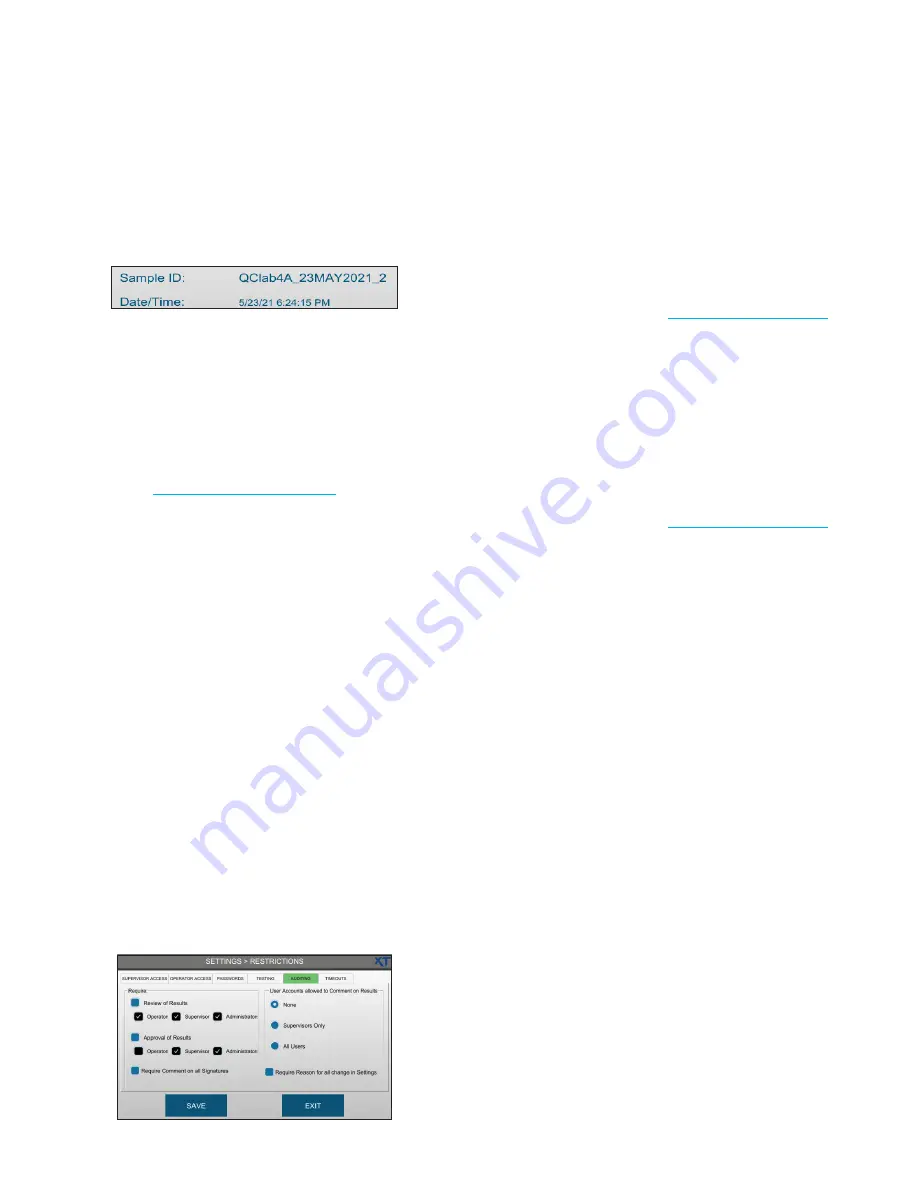
Chapter 5
Configuring settings
OsmoTECH XT Single-Sample Micro-Osmometer Service Guide
39
NOTE:
If the instrument name has not been
changed since the instrument was first
installed, change the default name in order
to enable auto indexing.
6.
Press
SAVE
.
7.
Configure
Change Range
settings as needed:
•
Select
Require Login
to require selected users to
log in before changing the operating range.
•
Select the user level(s) required to log in before
changing the operating range.
Refer to
Configuring the operating range
for instructions.
8.
Select the
Enable Administrators access to perform
testing
checkbox to allow all Administrators to test
samples, calibrate the instrument, and change the
operating range.
9.
Press
SAVE
.
Configuring audits of test results (approvals, reviews,
and comments)
Administrators can configure the following test audit
requirements for each user level from the AUDITING
tab:
•
Require review of all test results (disabled by default).
•
Require approval of all test results (disabled by
default).
•
Require a comment on all signatures.
•
Require a comment for all changes made from the
SETTINGS screen.
•
Record all system login and logout events
1.
Press
RESTRICTIONS > AUDITING
.
2.
Select the
Review of Results
checkbox to require
review of all test results.
NOTE:
When
Review of Results
is selected:
•
The
User Accounts allowed to Comment on
Results
options are disabled.
•
The
User ID
checkbox on the TESTING tab
is selected (see
3.
Select the user levels authorized to review test
results. One user level must be selected.
4.
Select the
Approval of Results
checkbox to require
approval of all test results.
NOTE:
When
Approval of Results
is selected:
•
The
User Accounts allowed to Comment on
Results
options are disabled.
•
The
User ID
checkbox on the TESTING tab
is selected (see
5.
Select the user levels authorized to approve test
results. One user level must be selected.
6.
Select the
Require Comment on all Signatures
checkbox
to
require users to comment on all test
result review and approvals.
Settings changes and comments are stored in the
events database.
7.
Select the
Require Reason for all changes in
Settings
checkbox
to
require users to document the
reason they are changing settings. Settings changes
and comments are stored in the events database.
Settings changes and comments are stored in the
events database.
8.
If both reviews and approvals of test results are not
required, select the users who can add comments:
•
None
(comments not supported)
•
Supervisors Only
•
All Users
NOTE:
To add a comment (when enabled), press
RESULTS
from the main menu, press and hold the
description of a result record. Then login and type
the comment and press Enter.






























