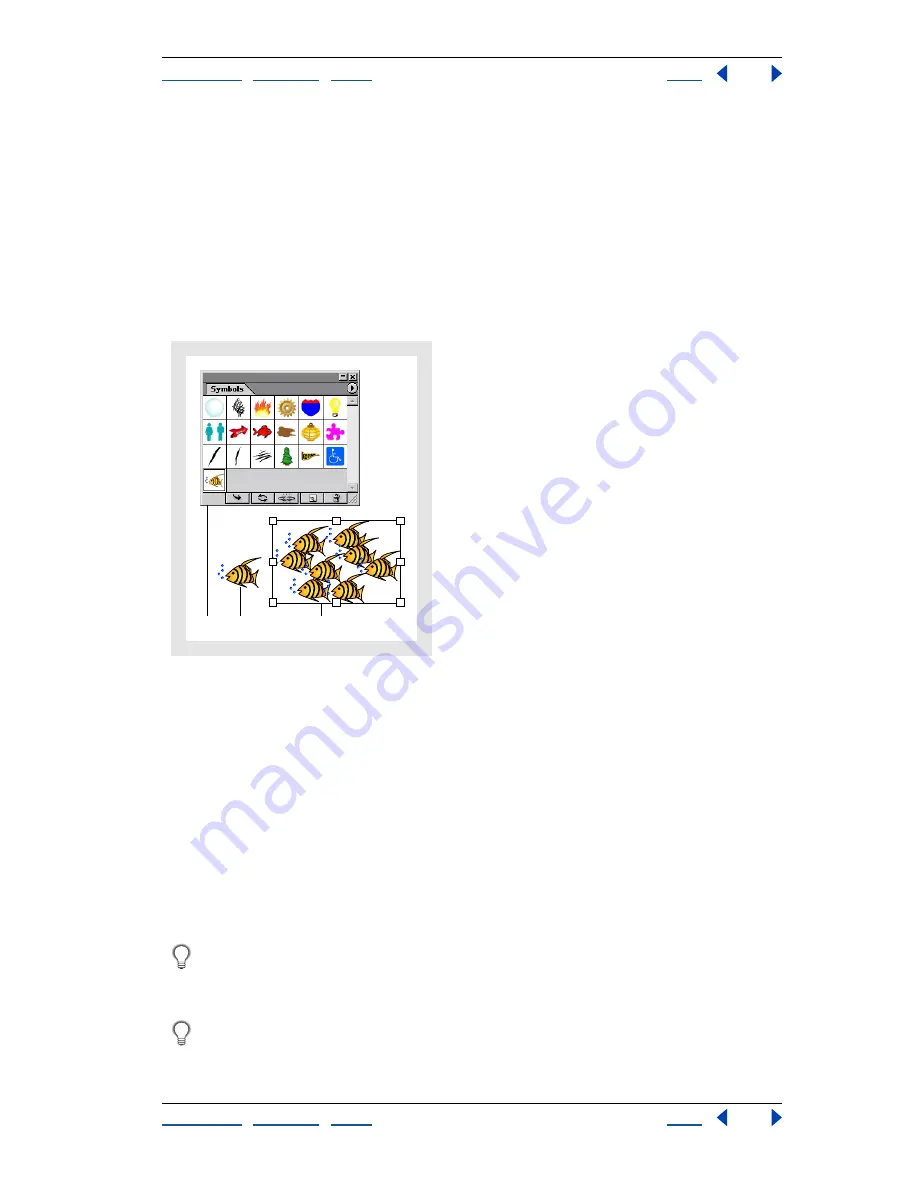
Using Help
|
Contents
|
Index
Back
74
Adobe Illustrator Help
Drawing
Using Help
|
Contents
|
Index
Back
74
Symbolism tools affect only the symbol or symbols selected in the Symbols palette.
For example, if you create a mixed symbol instance set that represents a meadow with
grass and flowers, you can change the orientation of just the grass by selecting the grass
symbol in the Symbols palette and then using the symbol spinner tool. To change the size
of both the grass and the flowers, select both symbols in the Symbols palette and then use
the symbol sizer tool.
Note:
When you select a mixed symbol instance set on the artboard, the symbol instance
most recently added to the set is automatically selected in the Symbols palette.
You can use symbolism tools to change the density, color, location, size, rotation,
transparency, or style of symbol sets.
Symbol features
A.
Symbols palette
B.
Symbol instance
C.
Symbol instance set
After you select one symbolism tool, you can quickly switch between tools using the inter-
active tool menu. You can also switch between symbolism tools and set options for
different symbolism tools within the Symbolism Tool Options dialog box.
Setting options for symbolism tools
Symbolism tools have many options in common with each other, such as diameter,
intensity, and density. Tool options specify the setting for symbols that are currently
selected or that will be created or edited.
To set options for symbolism tools:
1
Double-click a symbolism tool in the toolbox.
You can click the other tool icons in the Symbolism Tools Options dialog box and set
options for those tools without leaving the dialog box.
2
For Diameter, enter a value for the tool’s brush size.
At any time while using a symbolism tool, press [ to decrease the diameter or ] to
increase it.
B
A
C






























