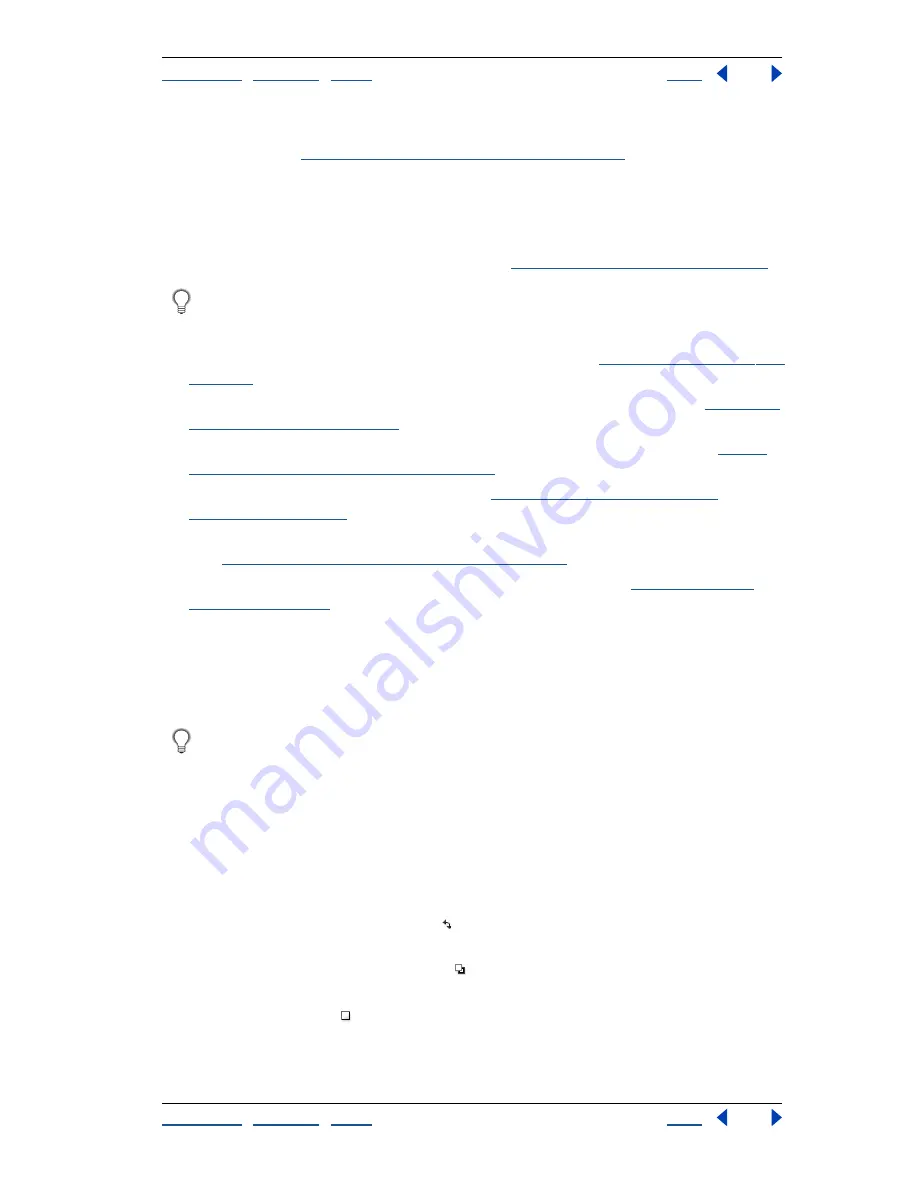
Using Help
|
Contents
|
Index
Back
157
Adobe Illustrator Help
Applying Color
Using Help
|
Contents
|
Index
Back
157
•
Click the Color button in the toolbox, or choose Window > Color. (For information about
the toolbox, see
“Applying color using the toolbox” on page 157
.) Select the object,
and click the Fill or Stroke box in the Color palette.
2
Apply a color to the selected fill or stroke, or a gradient to a fill, using one of the
following:
•
In the Color palette, mix a color using the Grayscale, RGB, Web Safe RGB, HSB, or CMYK
sliders, or select a color from the color bar. (See
“Using the Color palette” on page 158
.)
Hold down the Shift key, and click on the color bar to cycle through the Grayscale,
RGB, Web Safe RGB, HSB, or CMYK sliders.
•
Double-click the Fill or Stroke box in the toolbox to display the Adobe Color Picker.
You can then pick a color in the Color Picker dialog box. (See
“Using the Color Picker” on
page 169
.)
•
Choose Window > Swatches, and select a predefined color or gradient. (See
“Using the
Swatches palette” on page 160
.)
•
Choose Window > Swatch Libraries, and select a predefined color library. (See
“Using
the Swatch Libraries command” on page 166
.)
•
Drag a color or gradient to the artwork. (See
“Applying color by dragging and
dropping” on page 159
.)
•
Use the paint bucket or eyedropper tool to copy attributes between objects.
(See
“Copying attributes between objects” on page 170
.)
•
If you are stroking the object or path, choose line attributes. (See
“Using the Stroke
palette” on page 159
.)
Applying color using the toolbox
Use the Fill and Stroke boxes in the toolbox to select an object’s fill and stroke, to swap the
fill color with the stroke color, and to return the fill and stroke to their default colors.
To switch between fill and stroke as the active selection, press x on the keyboard.
To swap the fill and stroke colors of a selected object, press Shift+x.
Below the Fill and Stroke boxes are the Color, Gradient, and None buttons. You use these
buttons to change the selected fill or stroke to a color, to change a fill to a gradient, or to
remove the fill or stroke from the selected object.
To change fill or stroke attributes using the toolbox:
1
Select an object using any selection tool.
2
Do one of the following:
•
Click the Swap Fill and Stroke button , or press Shift+x to swap colors between the fill
and the stroke.
•
Click the Default Fill and Stroke button to return to the default color settings (white
fill and black stroke).
•
Click the Color button to change the currently selected stroke or fill to the last-
selected solid color in the Color palette.






























