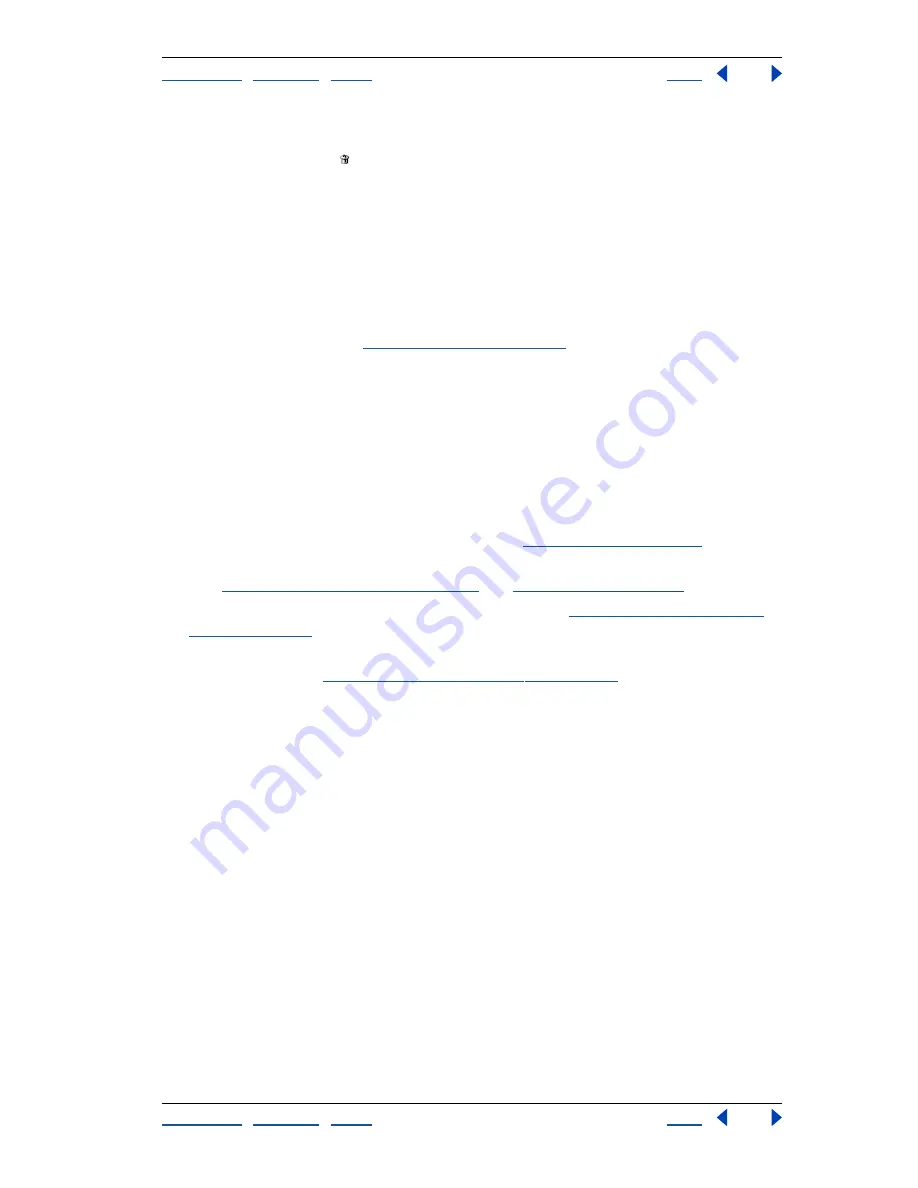
Using Help
|
Contents
|
Index
Back
289
Adobe Illustrator Help
Creating Templates for Data-Driven Graphics
Using Help
|
Contents
|
Index
Back
289
2
Do one of the following:
•
Click the Trash button in the Variables palette, or choose Delete Variable from the
Variables palette menu.
•
To delete the variable without confirmation, drag it to the Trash button.
Editing dynamic objects
You change the data associated with a variable by editing the object to which it is bound.
For example, if you’re working with a Visibility variable, you change the object’s state of
visibility in the Layers palette. Editing dynamic objects lets you create multiple data sets
for use in the template. (See
“Using data sets” on page 290
.)
To edit a dynamic object:
1
Select a dynamic object on the artboard. Do one of the following to automatically
select a dynamic object:
•
Alt-click (Windows) or Option-click (Mac OS) a variable in the Variables palette.
•
Select a variable in the Variables palette, and choose Select Bound Object from the
Variables palette menu.
2
Edit the data associated with the object as follows:
•
For text, edit the text string on the artboard. (See
“Editing text” on page 281
.)
•
For linked files, replace the image using the Links palette or the File > Place command.
(See
“Replacing linked images” on page 39
and
“Placing files” on page 35
.)
•
For graphs, edit the data in the Graph Data palette. (See
“Entering and editing graph
data” on page 376
.)
•
For all objects with dynamic visibility, change the state of visibility for the object in the
Layers palette. (See
“Hiding or displaying artwork” on page 224
.)
To select all dynamic objects:
Choose Select All Bound Objects from the Variables palette menu.
Identifying dynamic objects using XML IDs
The Variables palette displays the names of dynamic objects as they appear in the Layers
palette. If you save the template in SVG format for use with other Adobe products, these
object names must conform to XML naming conventions. For example, XML names must
begin with a letter, underscore, or colon, and cannot contain spaces.
Illustrator automatically assigns a valid XML ID to every dynamic object you create. The
Names preference lets you view, edit, and export object names using XML IDs.
To identify dynamic objects using XML IDs:
1
Choose Edit > Preferences > Units & Undo (Windows and Mac OS 9) or Illustrator >
Preferences > Units & Undo (Mac OS X).
2
Select the XML ID option.






























