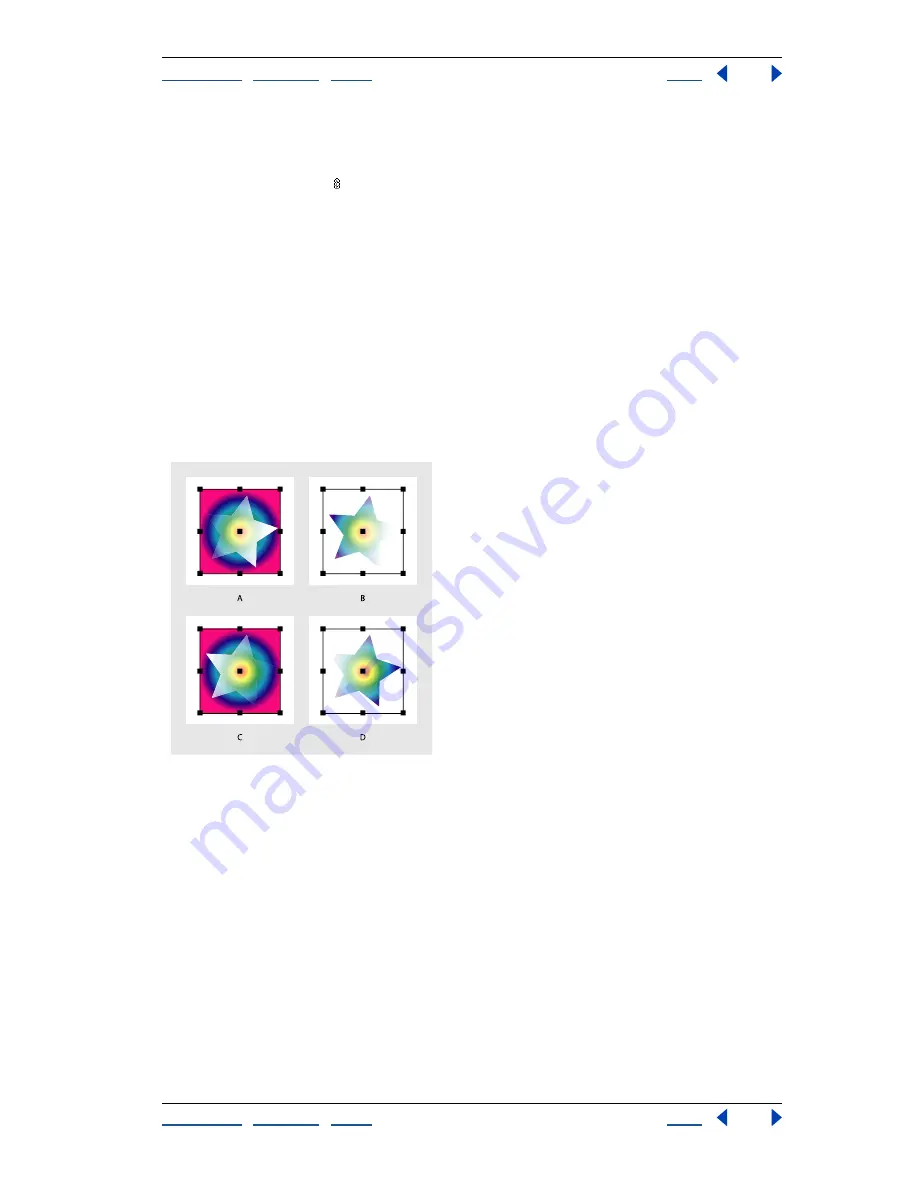
Using Help
|
Contents
|
Index
Back
195
Adobe Illustrator Help
Using Transparency, Gradients, and Patterns
Using Help
|
Contents
|
Index
Back
195
To unlink or relink a mask:
Select the artwork and then do one of the following:
•
Click the link symbol between the artwork thumbnail and the mask thumbnail in the
Transparency palette. Click the area between the thumbnails again to relink the mask
and artwork.
•
Choose Unlink Opacity Mask in the Transparency palette menu. To relink the mask,
choose Link Opacity Mask in the Transparency palette menu.
Clipping and inverting the values of an opacity mask
When you select artwork that has an opacity mask, the Clip and Invert Mask buttons
become enabled in the Transparency palette. The Clip button specifies that the mask
doubles as a clipping mask, making the masked objects fully transparent outside the
boundaries of the masking artwork. The Invert Mask command reverses the luminosity
values of the masking artwork, which reverses the opacity of the masked artwork (for
example, areas that are 90% transparent become 10% transparent after inverting). Select
both options to create a clipping opacity mask that uses inverted luminosity values.
Clip and Invert Mask options
A.
Neither Clip or Invert Mask selected
B.
Clip selected
C.
Invert Mask selected
D.
Both options
selected
To create a clipping mask from the opacity mask:
1
Select the masked artwork.
2
Select the Clip option. Deselect the Clip option to remove the clipping mask.
To specify all mask are clipping masks by default:
Choose New Opacity Masks Are Clipping from the Transparency palette menu.
To invert the opacity of a mask or to restore an inverted mask to its original state:
1
Select the masked artwork.
2
Select the Invert Mask option. Deselect the Invert Mask option to return the mask to the
original state.






























