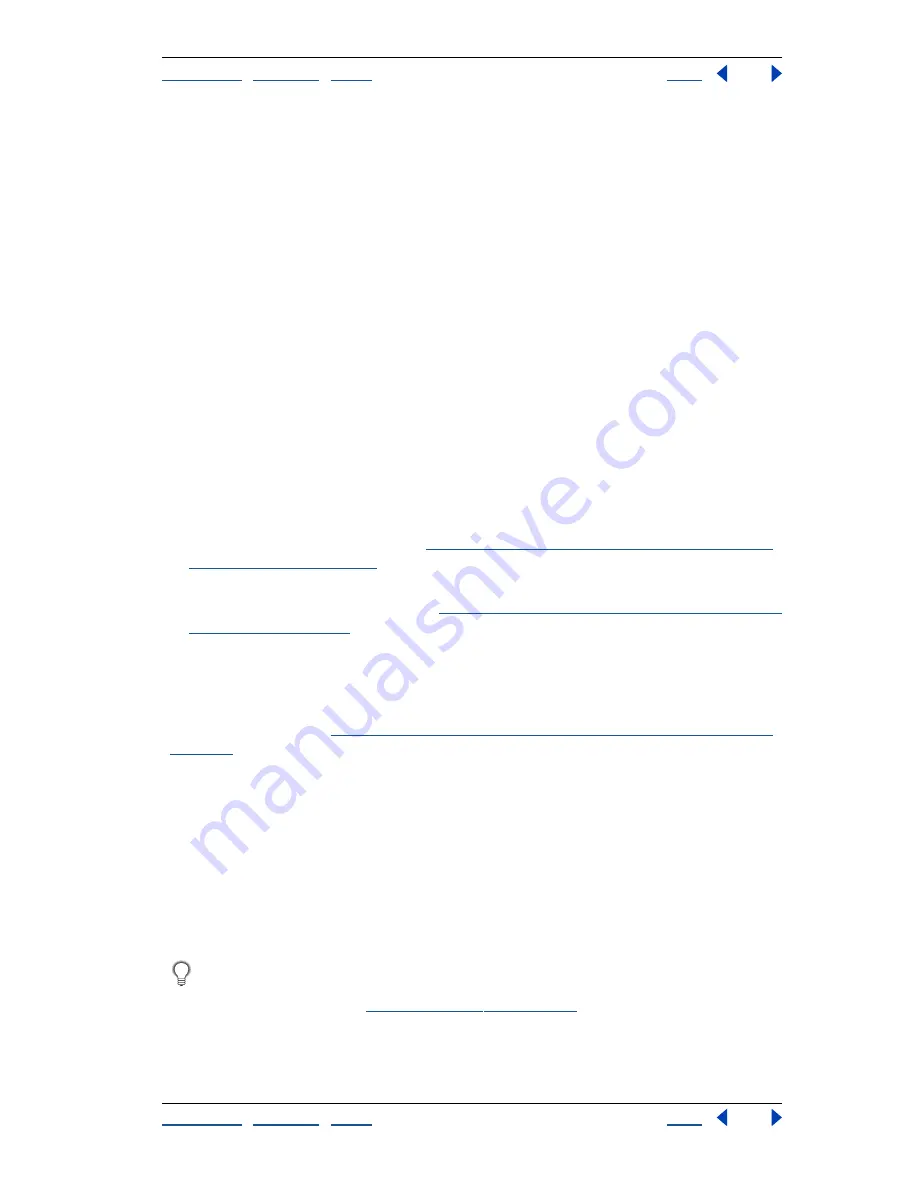
Using Help
|
Contents
|
Index
Back
298
Adobe Illustrator Help
Preparing Graphics for the Web
Using Help
|
Contents
|
Index
Back
298
To duplicate a slice:
Select a slice, and do one of the following:
•
Choose Object > Slice > Duplicate Slice.
•
Choose Edit > Copy. To paste the slice into another file, open the destination file, and
then choose Edit > Paste.
To combine slices:
1
Select the slices you want to combine. You cannot combine slices that were created
using the Object > Slice > Make command.
2
Choose Object > Slice > Combine Slices.
The resulting slice takes its dimensions and position from the rectangle created by joining
the outer edges of the combined slices. If the combined slices are not adjacent or are of
different proportions or alignments, the new slice may overlap other slices.
To change the stacking order of slices:
1
Select a slice.
2
Do one of the following:
•
If the slice was created using the slice tool, the Object > Slice > Create from Selection
command, or the Object > Slice > Create from Guides command, drag the slice to a new
position in the Layers palette. (See
“Changing the stacking order of artwork using the
Layers palette” on page 222
.)
•
Choose Object > Arrange, and then choose an option to move the slice forward or
backward in the stacking order. (See
“Moving objects frontward or backward in a stack
of objects” on page 109
.)
To align or distribute slices:
1
Select the slices you want to align or distribute.
2
Choose Window > Align, and click the type of alignment or distribution you want to
apply to the slices. (See
“Aligning and distributing objects vertically and horizontally” on
page 106
.) If the slices were created using the Object > Slice > Make command, the corre-
sponding artwork also moves.
Aligning slices can eliminate unneeded auto slices to generate a smaller, more efficient
HTML file.
To lock slices:
Choose View > Lock Slices.
Locking slices prevents you from making changes accidentally, such as resizing or moving.
The Lock Slices command does not affect slices that were created using the Object >
Slice > Make command.
Use the Layers palette to lock individual slices that were created using the slice tool,
the Object > Slice > Create from Selection command, or the Object > Slice > Create
from Guides command. (See
“Locking artwork” on page 225
.)






























