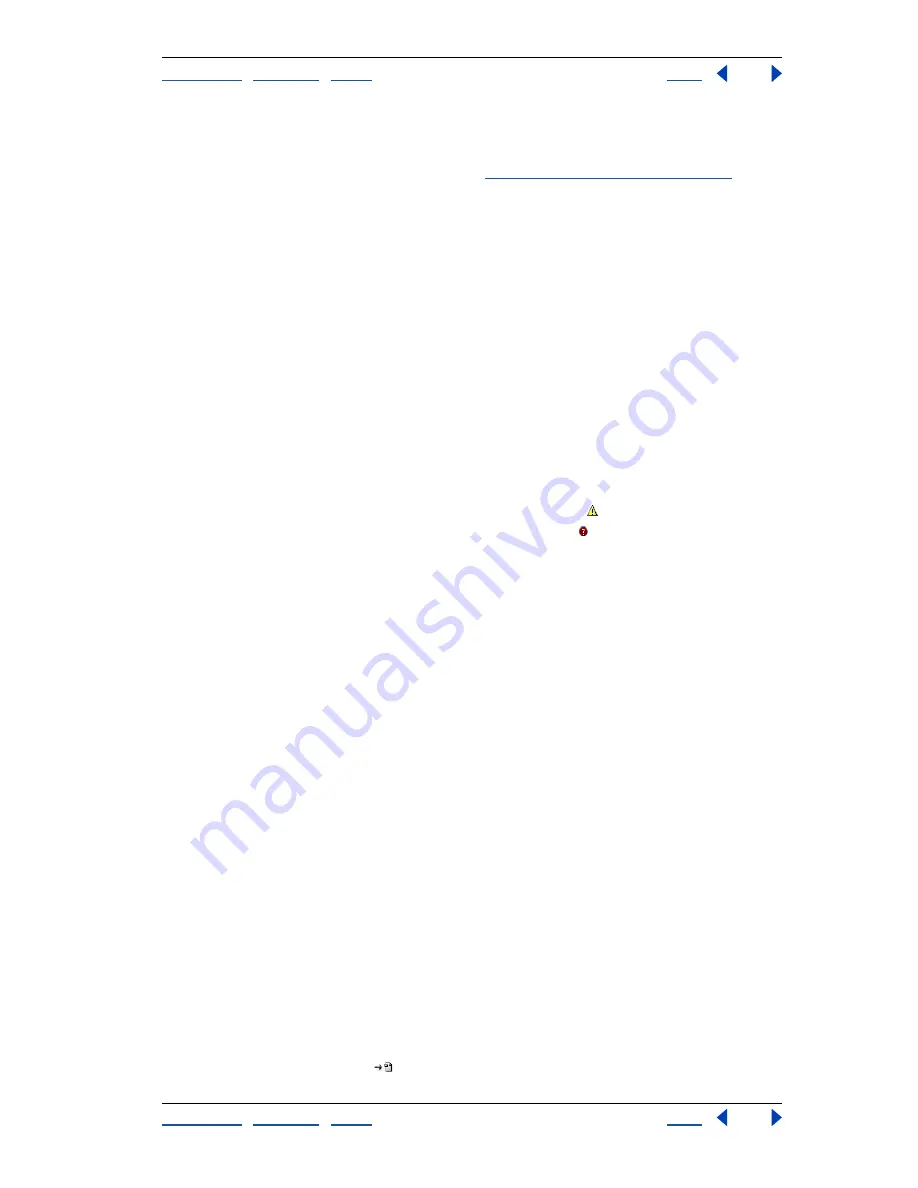
Using Help
|
Contents
|
Index
Back
38
Adobe Illustrator Help
Setting Up Artwork in Illustrator
Using Help
|
Contents
|
Index
Back
38
•
Manually to leave linked images unchanged when the original files are modified.
You can use the Links palette to identify linked images whose originals have been
modified and to update these images. (See
“Using the Links palette” on page 38
.)
•
Ask When Modified to display a dialog box when the original files are modified. In the
dialog box, click Yes to update the linked image or click No to leave it unchanged.
Specifying how proxies display
By default, Illustrator displays proxies in full resolution, with vectors in full color. However,
if you want to increase performance when you’re working with many linked files, you can
turn off this option in the Preferences dialog box.
To turn off high resolution proxy display:
1
Choose Edit > Preferences > Files & Clipboard (Windows and Mac OS 9) or Illustrator >
Preferences > Files & Clipboard (Mac OS X).
2
Select Use Low Resolution Proxy for Linked EPS.
Using the Links palette
All linked or embedded images in the file are listed in the Links palette. Linked images
whose originals have been modified since the image was placed (and which have not
been updated) are identified with an exclamation point icon ; linked images whose
original files are missing are identified with a stop sign icon .
You can use the Links palette to quickly convert linked images into embedded images,
using the Embed Image command.
To display the Links palette:
Choose Window > Links. Each linked or embedded image is identified by name and by a
thumbnail display.
To select one or more links:
Choose from the following options:
•
Click a link to select it.
•
Shift-click to select a continuous range of links.
•
Ctrl-click (Windows) or Command-click (Mac OS) to select a noncontinuous range
of links.
•
Ctrl+Alt (Windows) or Option (Mac OS) and then click in the palette
window to select a link by typing its name.
To display link information:
Do one of the following:
•
Double-click a link to bring up the Link Information dialog box.
•
Select a link, and choose Information from the Links palette menu.
To go to a linked object and select it:
1
Select a link in the Links palette.
2
Choose one of the following:
•
Click the Go to Link button
at the bottom of the palette.






























