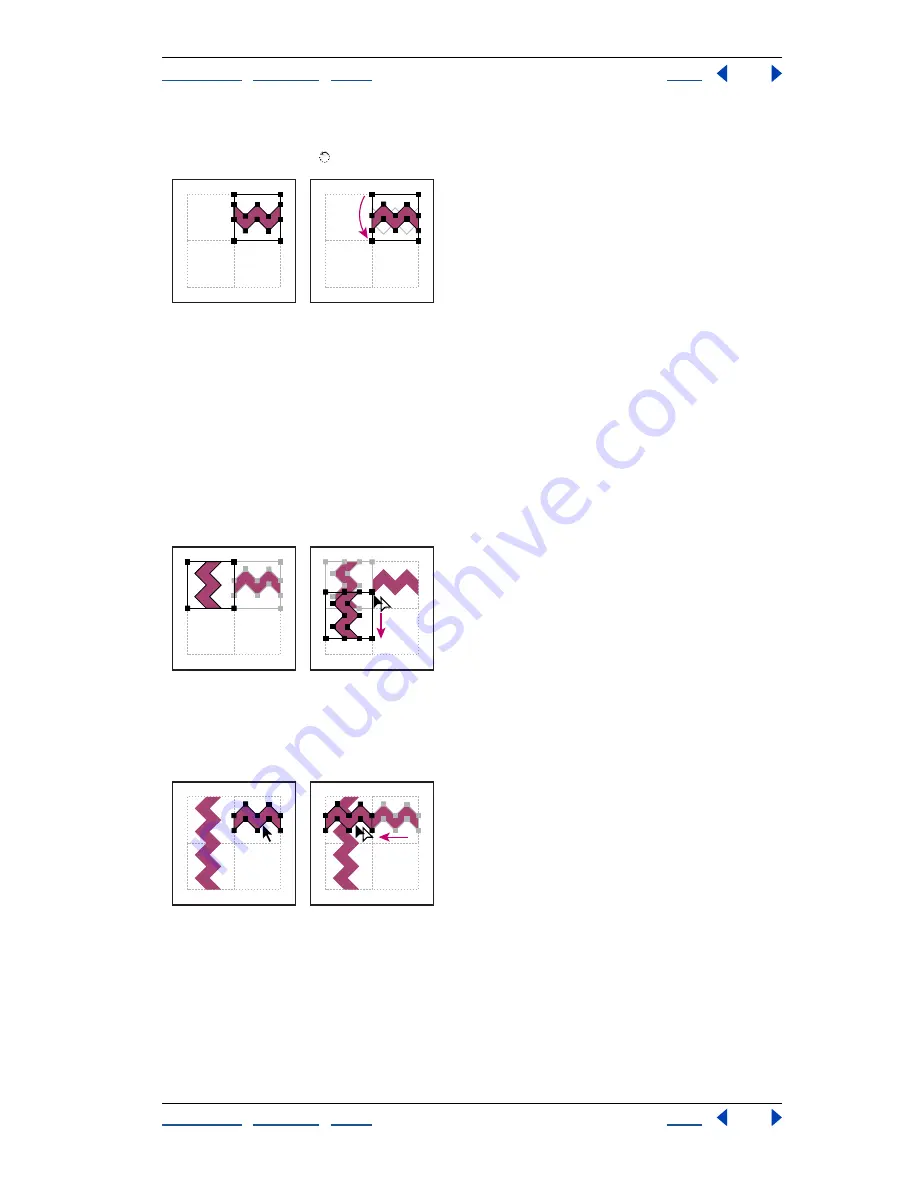
Using Help
|
Contents
|
Index
Back
211
Adobe Illustrator Help
Using Transparency, Gradients, and Patterns
Using Help
|
Contents
|
Index
Back
211
4
Select the tile and the bounding box.
5
Use the rotate tool to rotate the tile and its bounding box 180 degrees.
Pasted tile (left) and tile rotated 180º (right)
6
Using the rotate tool, Alt+Shift (Windows) or Shift (Mac OS) the lower left
corner of the bounding box. Enter a value of 90 degrees, and click Copy to create a copy
flush left of the first tile. This tile becomes the corner tile.
7
Using the selection tool, drag the left tile down by the top right anchor point, pressing
Alt+Shift (Windows) or Shift (Mac OS) to make a copy and constrain the move so
that you create a third tile beneath the second. When the copy’s upper right anchor point
snaps to the corner tile’s lower right anchor point, release the mouse button and Alt+Shift
(Windows) or Shift (Mac OS).
You use the third copy for alignment.
Rotate 90º and copy left tile (left). Then Alt-drag/Option-drag corner tile to make copy
beneath it (right).
8
Select the artwork in the right tile. Drag it to the left, pressing Alt+Shift (Windows) or
Shift (Mac OS) so that the artwork overlaps that in the corner tile.
Copy (left) and move upper right tile over corner tile (right).






























