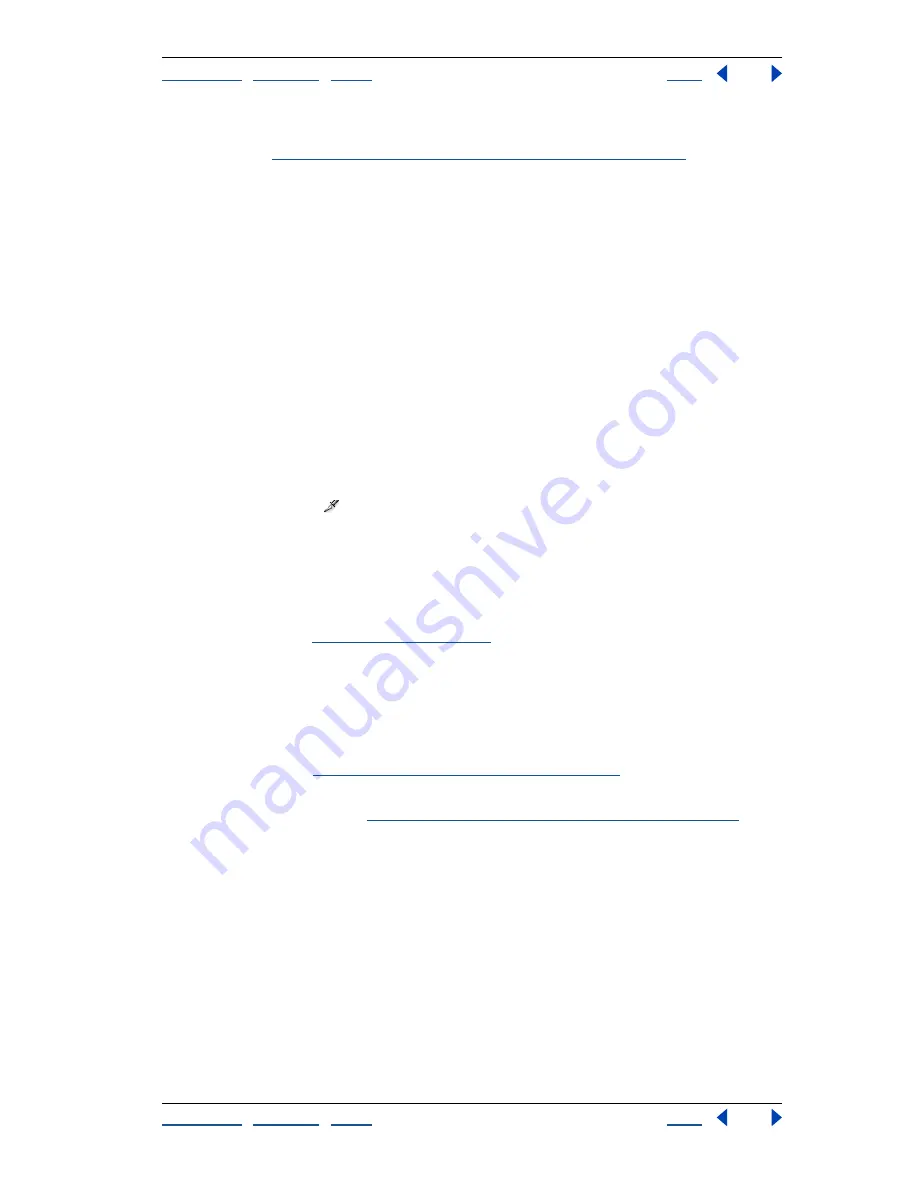
Using Help
|
Contents
|
Index
Back
294
Adobe Illustrator Help
Preparing Graphics for the Web
Using Help
|
Contents
|
Index
Back
294
to create a slice that captures text and basic formatting characteristics from a text
object. (See
“Choosing a slice type and setting slice options” on page 294
.)
•
Use the slice tool, the Object > Slice > Create from Selection command, or the Object >
Slice > Create from Guides command when you want the slice dimensions to be
independent of the underlying artwork. Slices that you create in one of these ways
appear as items in the Layers palette, and you can move, resize, and delete them in the
same way as other vector objects.
When you create a slice, Illustrator generates automatic slices to create a valid HTML table
if you save artwork as a Web page. There are two types of automatic slices: auto slices and
subslices.
Auto slices
account for the areas of your artwork that are not already defined by
slices. Illustrator regenerates auto slices every time you add or edit slices.
Subslices
indicate
how overlapping slices will be divided. Although subslices are numbered and display a
slice symbol, you cannot select them separately from the underlying slice. Illustrator
regenerates subslices every time you arrange the stacking order of slices.
To create a slice:
Do one of the following:
•
Select one or more objects on the artboard, and choose Object > Slice > Make.
•
Select the slice tool
and drag over the area where you want to create a slice. Shift-
drag to constrain the slice to a square. Alt-drag (Windows) or Option-drag (Mac OS) to
draw from the center.
•
Select one or more objects on the artboard, and choose Object > Slice > Create from
Selection.
•
Place guides where you want to slice the artwork, and choose Object > Slice > Create
from Guides. (See
“Using guides” on page 94
.)
Choosing a slice type and setting slice options
A slice’s type and options determine how the content of the slice will look and function on
the Web.
To choose a slice type:
1
Select a slice. (See
“Selecting and modifying slices” on page 296
.)
2
Choose Object > Slice > Slice Options. For information on setting slice options in the
Save for Web dialog box, see
“Working with slices during optimization” on page 306
.
3
Choose a content type from the Slice Type pop-up menu.
•
Image if you want the artwork defined by the slice to become a linked image file on the
resulting Web page.
•
No Image if you want the slice area to contain text or a solid color on the resulting Web
page. You enter text and HTML formatting tags for No Image content slices in the Slice
Options dialog box. You cannot view No Image content in Illustrator; you must use a
Web browser to preview it.






























