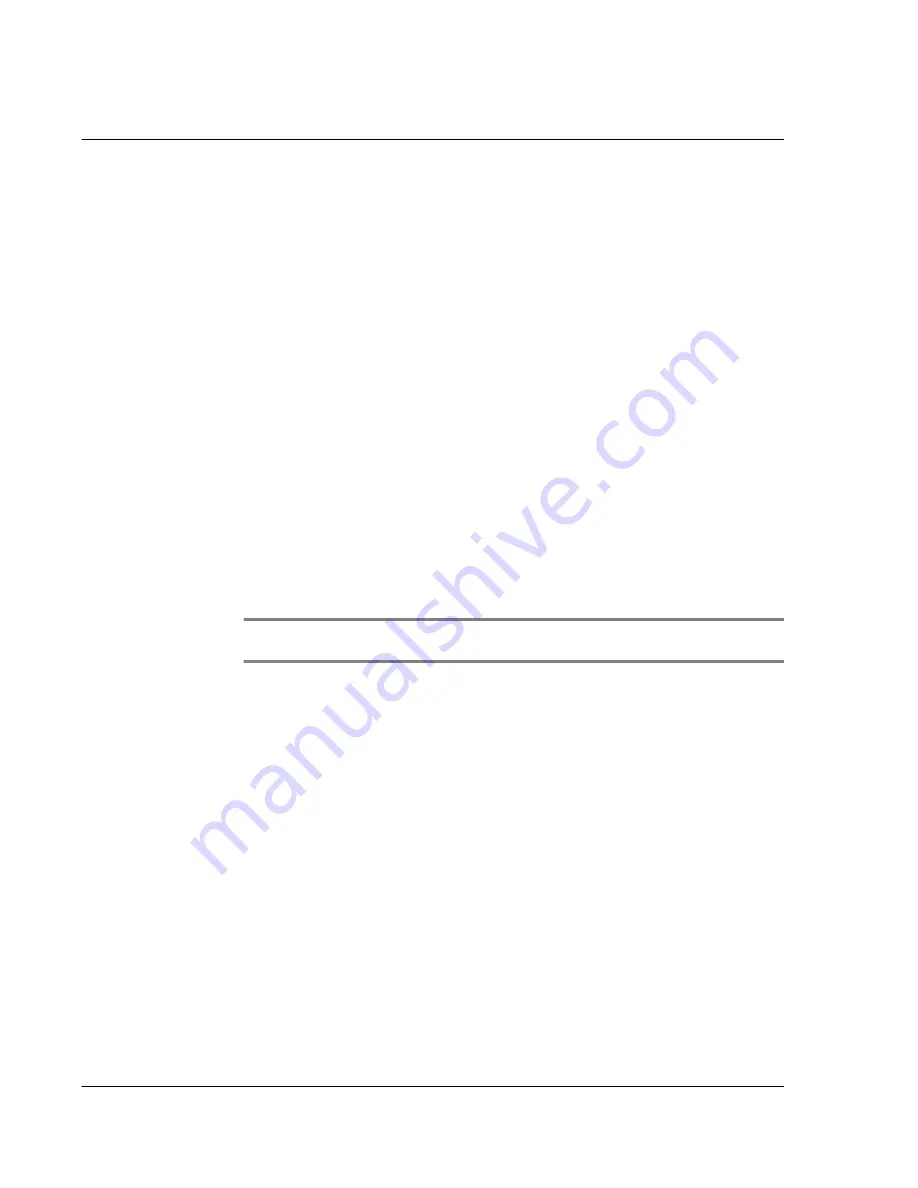
3 M a n a g i n g y o u r a p p l i c a t i o n s
Security
42
To hide a private record:
1
From within any private record, do one of the following to display the Change
Security dialog box:
• In Applications Launcher, tap the Security icon.
• From within an application, tap the inverted application title tab at the top
of the screen; then tap Security in the Options menu.
• From within any application, drag your pen diagonally across the writing area
of the Graffiti screen from lower left to upper right to bring up the
Command Bar. Tap the padlock icon.
2
Tap the Current Privacy pick list.
3
Tap Hide Records.
4
Tap OK.
To hide all private records:
1
In Applications Launcher, tap the Security icon.
2
From the Current Privacy pick list, tap Hide Records.
Illustration suggestion (Delete this suggestion when completed):
Security
screen with Hide Record selected
3
Open one of the basic applications (except Expense and Mail). Records marked as
private are not anymore displayed.
NOTE:
You can mask or hide records without assigning a password, or you can assign a
password if you want records to remain masked or hidden until a password is entered.
Assigning and editing passwords
You can assign a password to protect your private records and to lock your Acer s10.
Once you define a password, you can change or delete it at any time. You must enter
the current password before you can change or delete it.
If you’ve forgotten your password, you can delete it. Refer to "Recovering from a
forgotten password" on page 43
.
To assign, change, or delete a password:
1
In Applications Launcher, tap the Security icon.
2
Tap the Password box.
3
Enter a password—either the one you want to assign or your current password if you
want to change or delete it—and tap OK.
Illustration suggestion (Delete this suggestion when completed):
Show the
password dialog box.
4
Choose from the following options:
Содержание s10
Страница 1: ...Manual for Acer s10 handheld ...
Страница 4: ...About this Manual iv ...
Страница 10: ...First things first Assigning security options x ...
Страница 40: ...1 Getting started Entering data 22 ...
Страница 84: ...Working with your basic applications Getting information on an application 66 ...
Страница 98: ...Working with your basic applications Using Date Book 80 Record menu Edit menu Options menu ...
Страница 100: ...Working with your basic applications Using Date Book 82 ...
Страница 116: ...Working with your basic applications Using To Do List 98 ...
Страница 125: ...Working with your basic applications Using Expense 107 ...
Страница 134: ...Working with your basic applications Using Expense 116 Record menu Edit menu Options menu ...
Страница 144: ...5 Working with your supplementary applications Service Launcher 126 ...
Страница 158: ...Working with your supplementary applications Using Clock 140 ...
Страница 166: ...Working with your supplementary applications Using AudioBox 148 ...
Страница 178: ...Working with your supplementary applications Using Recorder 160 ...
Страница 197: ...Working with your supplementary applications Using eBook Reader 179 Bookmark menu Note menu ...
Страница 198: ...Working with your supplementary applications Using eBook Reader 180 ...
Страница 212: ...Working with your supplementary applications Using Service Launcher 194 ...
Страница 234: ...Working with your PC end utilities Using eBook Converter 216 ...
Страница 246: ...8 Using the Attention Manager Subtle alarms 228 ...
Страница 266: ...9 Managing your desktop email Managing your email application with HotSync 248 ...
Страница 286: ...11 Exchanging and updating data using HotSync operations Using File Link 268 ...
Страница 314: ...12 Setting preferences for your Acer s10 ShortCuts preferences 296 ...
Страница 324: ...13 Frequently Asked Questions Technical support 306 ...
Страница 332: ...Appendix Creating a custom Expense Report Expense file details 314 ...
Страница 338: ...320 ...






























