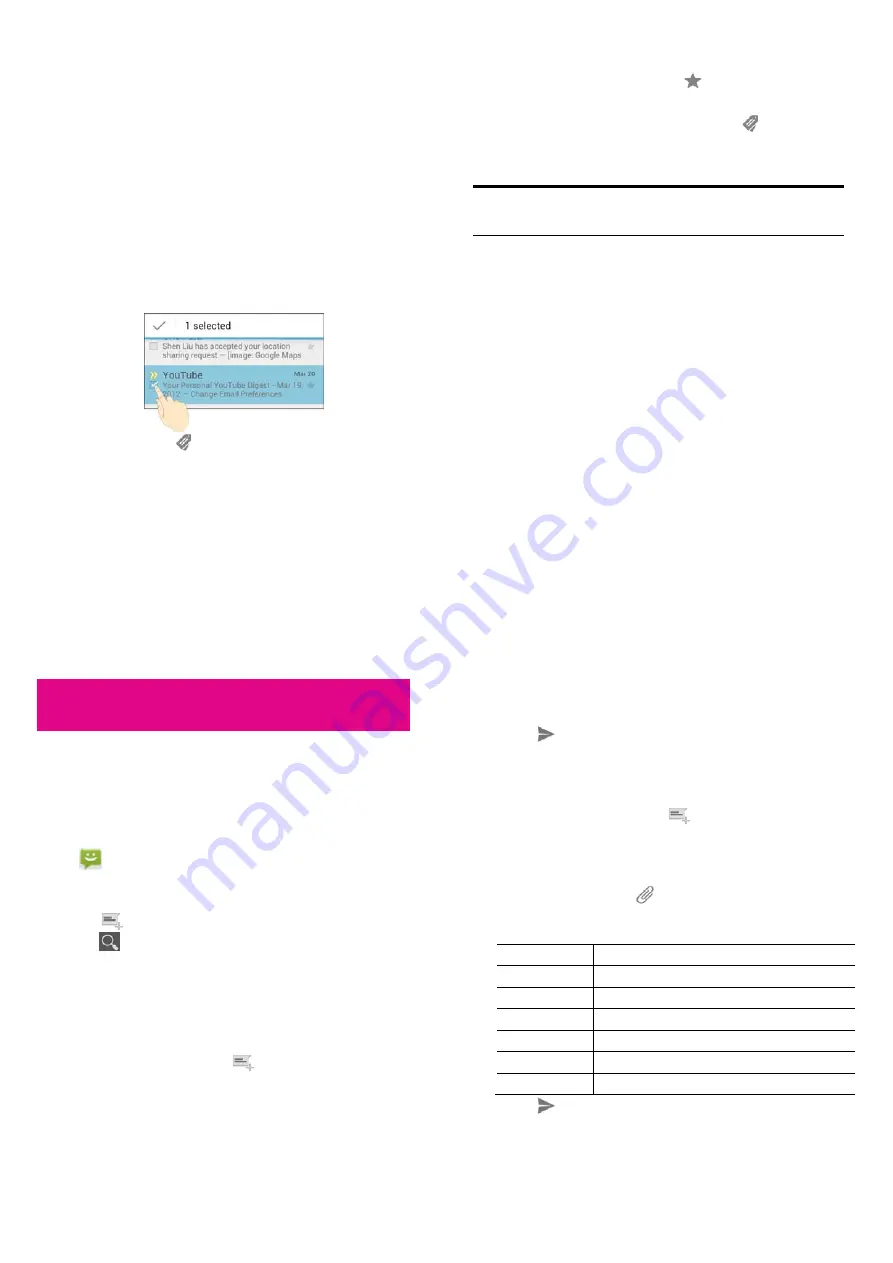
77
As you type, suggestions may appear below the search field. You
can touch a suggestion to search for it right away, or touch the
arrow next to it to add its text to the search field.
3.
In the search results, touch the message you need and work with it
just as you would with any Gmail message.
Working with Labels
Message labels include both labels you create and default labels such
as
Sent
,
Starred
, and
Outbox
. You can organize your emails by
labeling them or adding stars to them. Labels also help you sort your
messages, just like folders.
To label or change labels:
1.
Open the
Gmail
app and touch in the message list the checkboxes
before the messages you want to label.
2.
Touch the label icon
at the bottom of the screen.
3.
Check or uncheck labels in the new screen and touch
OK
.
To add stars to messages:
78
1.
Open the
Gmail
app and touch in the message list the checkboxes
before the messages you want to star.
2.
At the bottom of the screen, touch
.
To view messages by label:
1.
Open the
Gmail
app and touch the label icon
at the bottom of
the message list without checking any message.
2.
Touch the label to view messages with that label.
TIP: You can also touch the name of your account at the top of the
screen. Then touch one of the labels listed in the RECENT section,
below account names.
Changing Gmail Settings
Touch
Menu Key > Settings
in any Gmail screen to change
General
settings
, which apply to all Gmail accounts, or other settings that
only apply to specific accounts.
79
Messages
You can use Messages to exchange text messages (SMS) and
multimedia messages (MMS).
Opening the Messages Screen
Touch
in the favorites tray on the Home Screen.
The
Messages
screen opens, where you can create a new message,
search for messages, or open an ongoing message thread.
•
Touch
to write a new text or multimedia message.
•
Touch
to search for message with keywords.
•
Touch an existing message thread to open the conversation
you’ve had with a certain number.
Sending a Text Message
1.
On the
Messages
screen, touch
at the bottom.
2.
Touch the
To
field, and enter the recipient’s number or, if the
recipient is stored in
People
as a contact, the first letters of the
recipient’s name. As matching contacts appear, you can touch a
80
suggested recipient.
3.
Touch the
Type message
field, and enter the contents of your text
message.
4.
Touch
.
Sending a Multimedia Message
1.
On the
Messages
screen, touch
at the bottom.
2.
Enter the recipient and the text of the message, as you do when
sending a text message.
3.
Touch the
Menu Key
> Add subject
to add a message subject.
4.
Touch the paper clip icon
beside the message text box to
open a menu where you can select the kind of media file to attach
to the message.
Pictures
Select a picture to add to your message.
Capture picture
Take a photo and add to your message.
Videos
Select a video clip to attach to your message.
Capture video
Shoot a video clip and add to your message.
Audio
Select an audio file to add to your message.
Record audio
Record an audio file and add to your message.
Slideshow
Edit a slideshow and add to your message.
5.
Touch
.






























