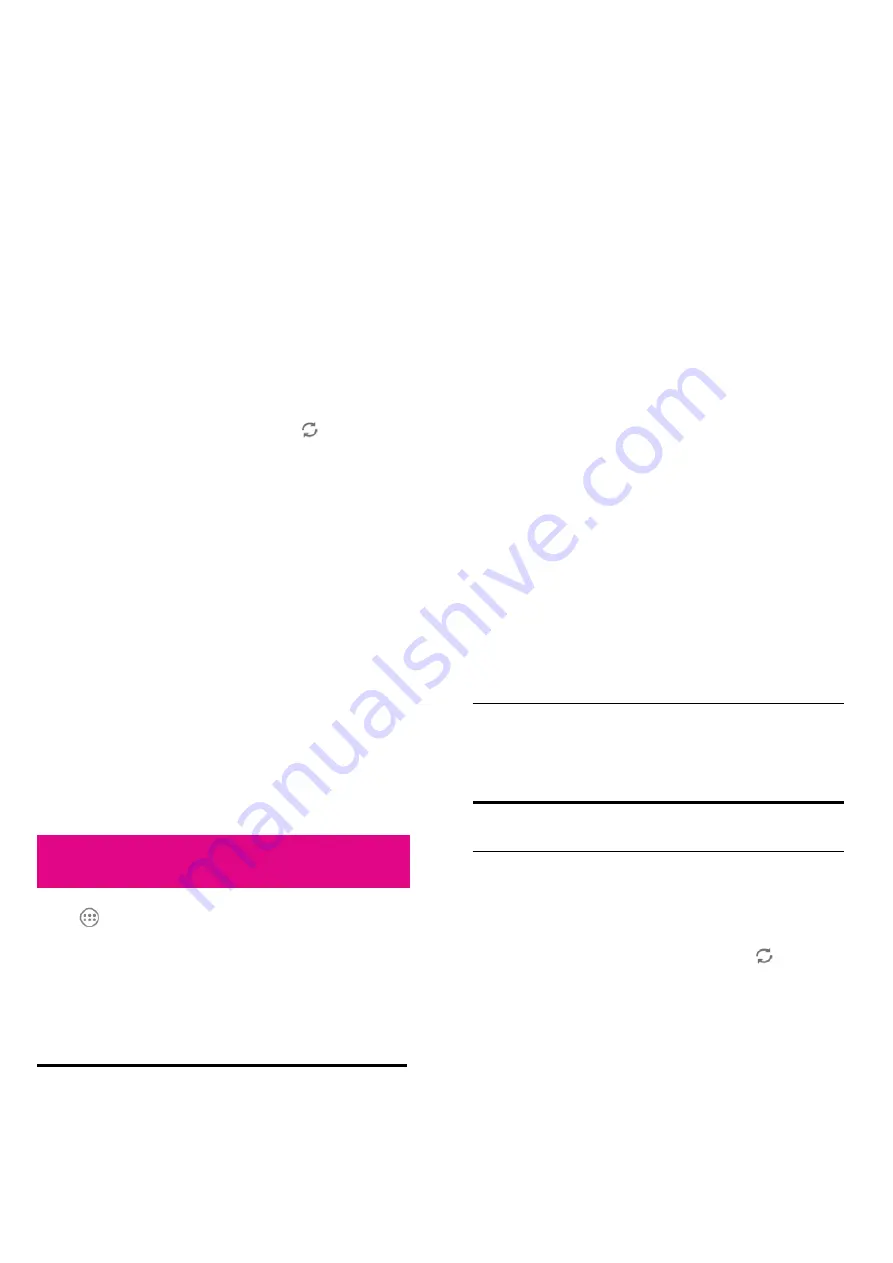
65
3.
Touch the type of account you want to add.
4.
Follow the onscreen steps to enter the information about the
account. Most accounts require a username and password, but the
details may vary. You may also need to obtain some information
from IT support or system administrator.
5.
When the account is successfully added, it is displayed in the
Accounts & sync
list.
Remove an Account
Removing an account will delete it and all information associated
with it from your device, such as emails and contacts.
1.
From the Home Screen, touch the
Menu Key > System
settings > Accounts & sync
.
2.
Touch the account.
3.
Touch the
Menu Key > Remove account > Remove account
.
Configuring Account Sync
Configure Auto Sync Setting
1.
Open the
Accounts & sync
settings screen.
Your accounts and sync status are displayed.
turns green if
automatic sync is enabled for some or all of the accounts data,
and gray if automatic sync is disabled.
2.
Touch the
ON/OFF
switch to turn on or off automatic sync.
66
X
When automatic sync is turned on, changes you make to
information on your device or on the web are automatically
synced with each other.
X
When auto sync is turned off, you need to sync manually to
collect emails, updates, or other recent information.
Sync Manually
1.
Open the
Accounts & sync
settings screen.
2.
Touch the account whose data you want to sync.
3.
Touch the
Menu Key > Sync now
.
Change an Account’s Sync Settings
1.
Open the
Accounts & sync
settings screen.
2.
Touch the account whose sync settings you want to change. The
Sync settings screen appears, showing a list of information the
account can sync.
3.
Check or uncheck items as you need. Checked types of
information on the device and the web will be kept in sync when
auto-sync is turned on.
67
Touch
in the Home Screen and select
. Use it to read and
send emails from services other than Gmail.
Set Up the First Email Account
1.
When you open
for the first time, enter your email address
and password and then touch
Next
.
NOTE: Your device will connect to the Internet and verify incoming
and outgoing server settings before proceeding to the next step. If
the email service provider is not a popular one, you need to select the
type of your account and edit the settings for incoming and outgoing
68
servers. Please contact your mobile service provider and email
service provider for more information.
2.
Set the email checking frequency, download options, account name
and other settings. Touch
Next
when you finish.
Your phone will show the inbox of the email account and start to
download email messages.
TIP: To add more email accounts, open Email to get the Inbox
screen. Then touch the Menu Key > Account settings and touch
ADD ACCOUNT at the top right of the screen.
Checking Your Emails
Your device can automatically check for new emails at the interval you
set when setting up the account.
You can also check new emails manually by touching
in any of the
email account’s boxes.
Responding to an Email
You can reply to or forward a message that you receive. You can also
delete messages and manage them in other ways.
Rely to or Forward an Email
1.
Open the email you want to reply to or forward from Inbox.






























