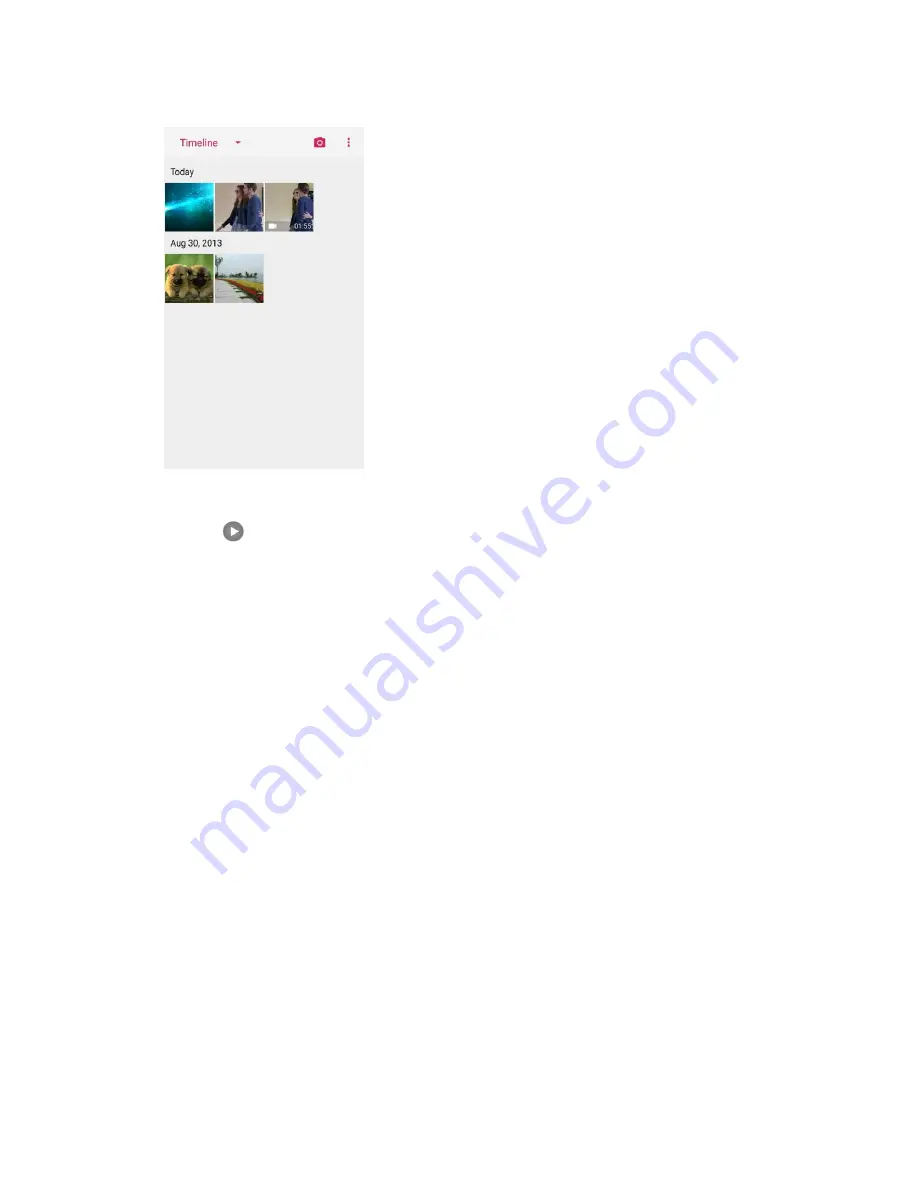
Camera and Video
148
2. Tap an image to view the picture or video.
The picture or the video snapshot opens and displays in full screen.
Tap
to play the video.
When viewing pictures and videos in full screen, you can tap the screen to display a series of
options and choose what to do with the picture or video.
Tip
: After capturing a picture or video, from the camera screen, tap the thumbnail image at the corner of
the screen to see the item in full screen.
Pictures and Videos: Options while Viewing
After opening a picture or video in full screen, you can zoom in or out the item or start playing the video.
●
Zoom In or Out on a Picture or Video
: Tap the screen twice or pinch the screen to zoom in or
out on a picture or video.
●
Viewing Videos
: Use the onscreen controls to play, pause, fast forward, or rewind the video
playback. If you use the Video Player app, more options are available, including screenshot,
video ratio, video rotation, and more.
Note
:
You can touch and hold on a picture or video thumbnail in the Timeline view to open a selection
menu and choose what to do with the picture or video.
Edit Pictures
Whether you’re browsing pictures in the Gallery application, you can tap a picture to display options and
choose to edit the picture, rotate it, and more.






























