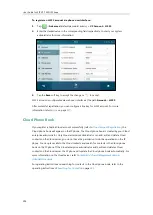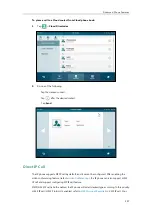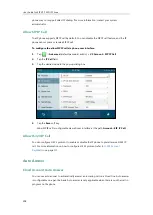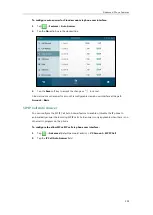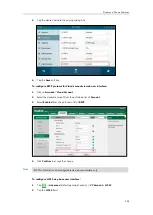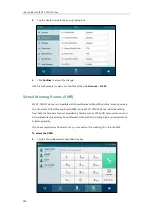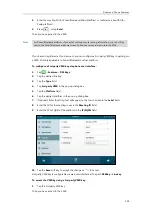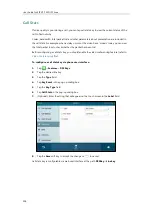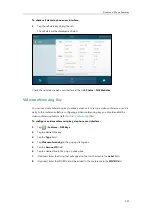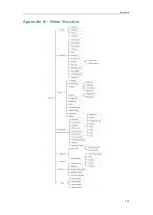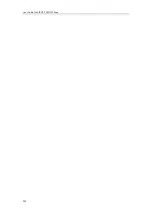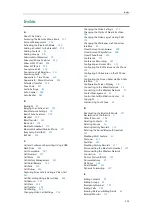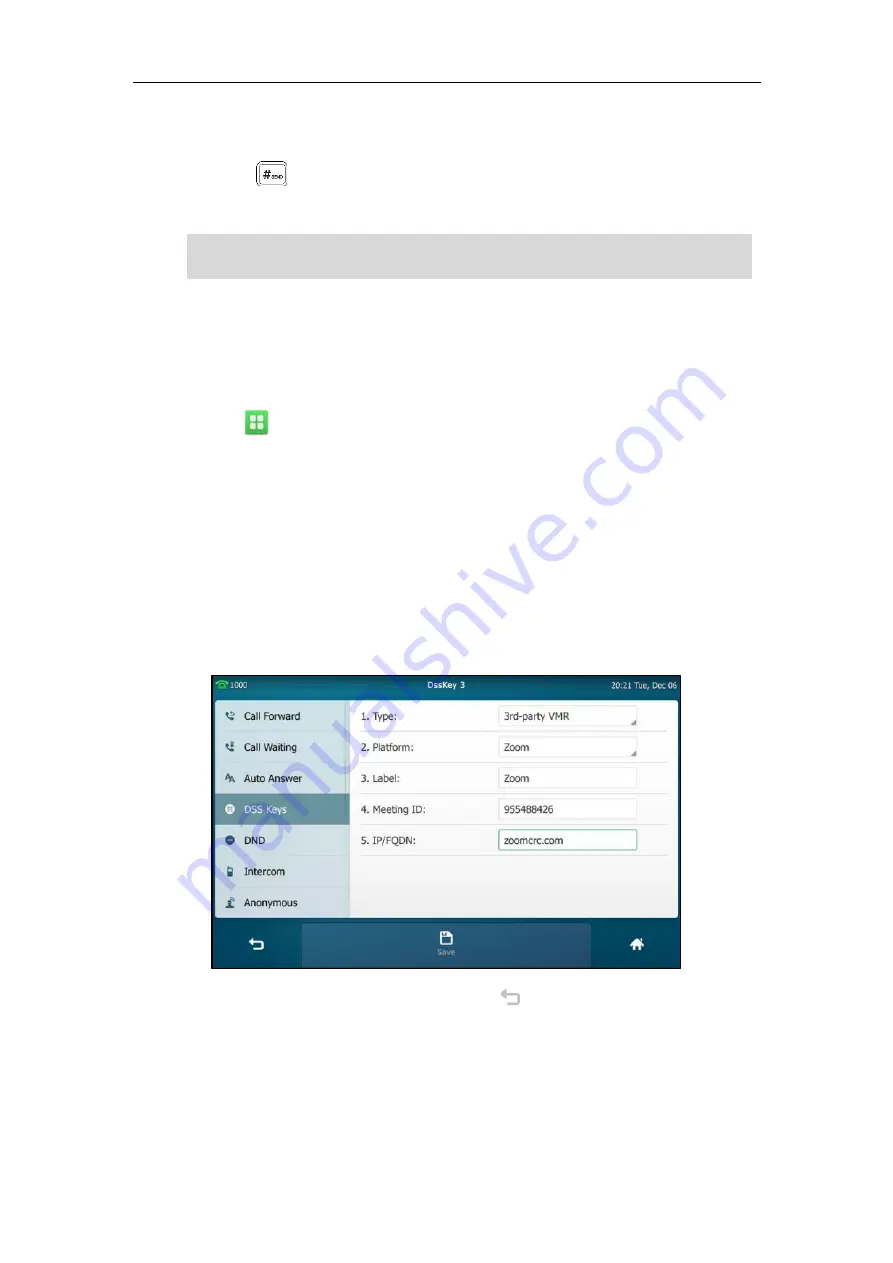
Advanced Phone Features
305
2.
Enter the meeting ID (for Zoom/BlueJeans/Mind platform) or conference alias/URI (for
Pexip platform).
3.
Press , or tap
Send
.
Then you have joined to the VMR.
Note
If you haven’t registered a Cloud account, you can configure a 3rd-party VMR key to quickly join
a VMR. It is only applicable to Zoom/BlueJeans/Custom platform.
To configure a 3rd-party VMR key via phone user interface:
1.
Tap ->
Features
->
DSS Keys
.
2.
Tap the desired line key.
3.
Tap the
Type
field.
4.
Tap
3rd-party VMR
in the pop-up dialog box.
5.
Tap the
Platform
field.
6.
Tap the desired platform in the pop-up dialog box.
7.
(Optional.) Enter the string that will appear on the touch screen in the
Label
field.
8.
Enter the ID for the meeting room in the
Meeting ID
field.
9.
Enter the IP or FQDN of the platform in the
IP/FQDN
field.
10.
Tap the
Save
soft key
to accept the change or to cancel.
3rd-party VMR key is configurable via web user interface at the path
DSSKey
->
Line key
.
To access the VMR by using a 3rd-party VMR key:
1.
Tap the 3rd-party VMR key.
Then you have joined to the VMR.
For Zoom/BlueJeans platform, if you enter nothing or enter wrong information, you can still be
sent to the Zoom/BlueJeans welcome screen. Follow the voice prompt to join the VMR.
Summary of Contents for SIP VP-T49G
Page 1: ...nime VC_ Clou d ...
Page 8: ...User Guide for SIP VP T49G IP Phone viii ...
Page 14: ...User Guide for SIP VP T49G IP Phone xiv ...
Page 30: ...User Guide for SIP VP T49G IP Phone 30 ...
Page 158: ...User Guide for SIP VP T49G IP Phone 158 ...
Page 228: ...User Guide for SIP VP T49G IP Phone 228 ...
Page 313: ...Appendix 313 Appendix B Menu Structure ...