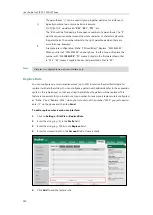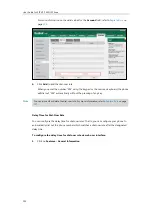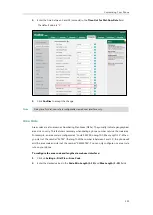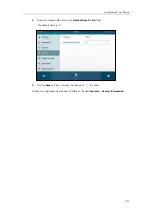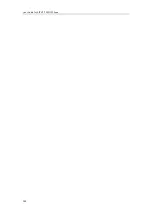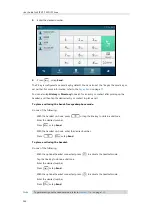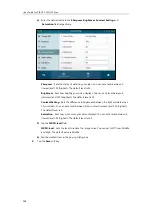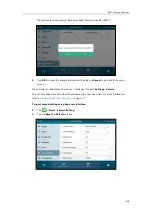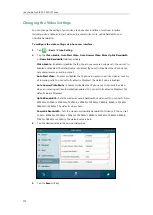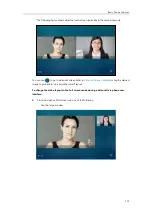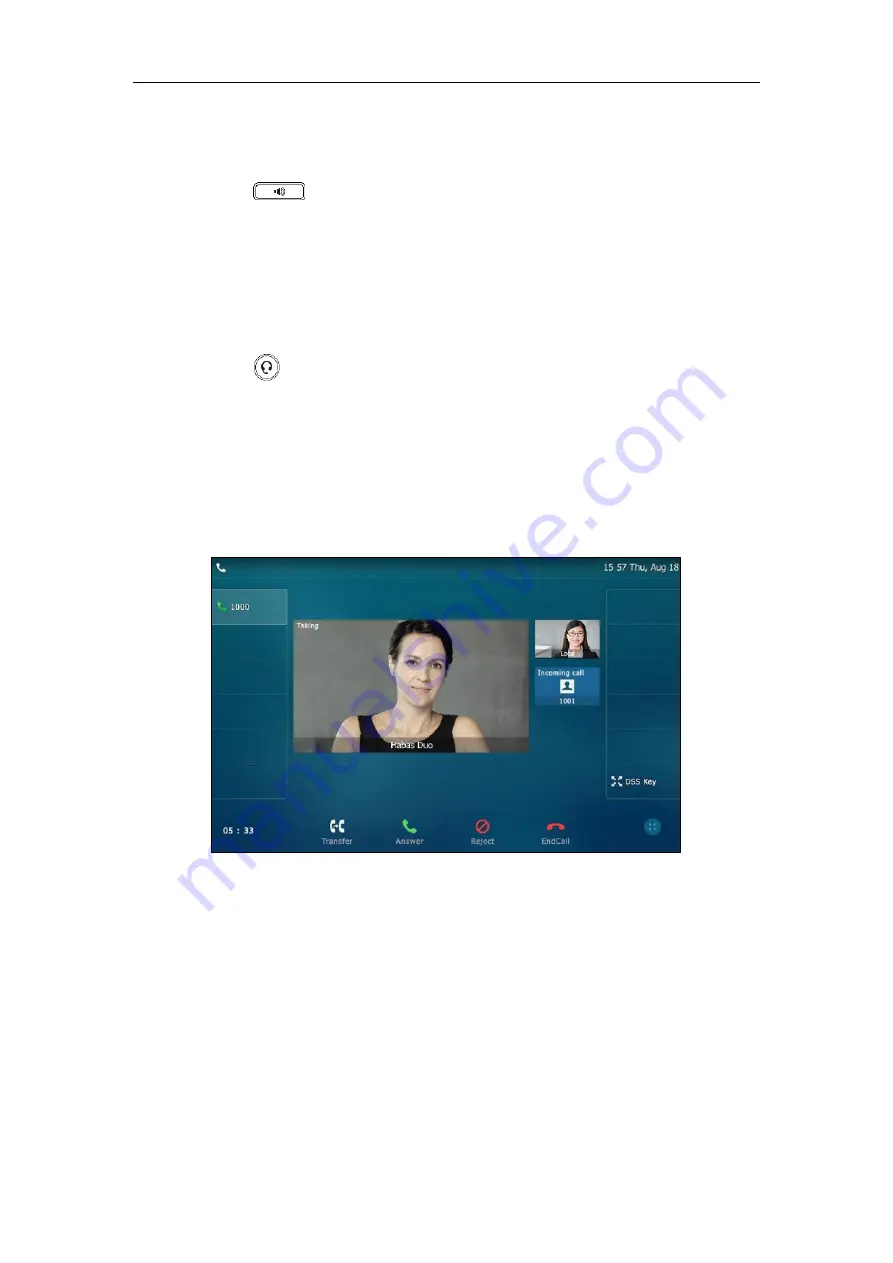
User Guide for SIP VP-T49G IP Phone
164
To answer a call using the hands-free speakerphone mode:
Do one of the following:
-
Press .
-
With the handset on-hook and the headset mode deactivated, tap the
Answer
soft key.
-
With the handset on-hook and the headset mode deactivated, tap the line key.
To answer a call using the headset:
Do one of the following:
-
Press .
-
With the headset mode activated, tap the
Answer
soft key.
-
With the headset mode activated, tap the line key.
Answering When in Another Call
If you have an active call, and an incoming call arrives on the phone. The incoming call
information is displayed on the touch screen.
Do one of the following:
-
Tap the
Answer
.
Summary of Contents for SIP VP-T49G
Page 1: ...nime VC_ Clou d ...
Page 8: ...User Guide for SIP VP T49G IP Phone viii ...
Page 14: ...User Guide for SIP VP T49G IP Phone xiv ...
Page 30: ...User Guide for SIP VP T49G IP Phone 30 ...
Page 158: ...User Guide for SIP VP T49G IP Phone 158 ...
Page 228: ...User Guide for SIP VP T49G IP Phone 228 ...
Page 313: ...Appendix 313 Appendix B Menu Structure ...