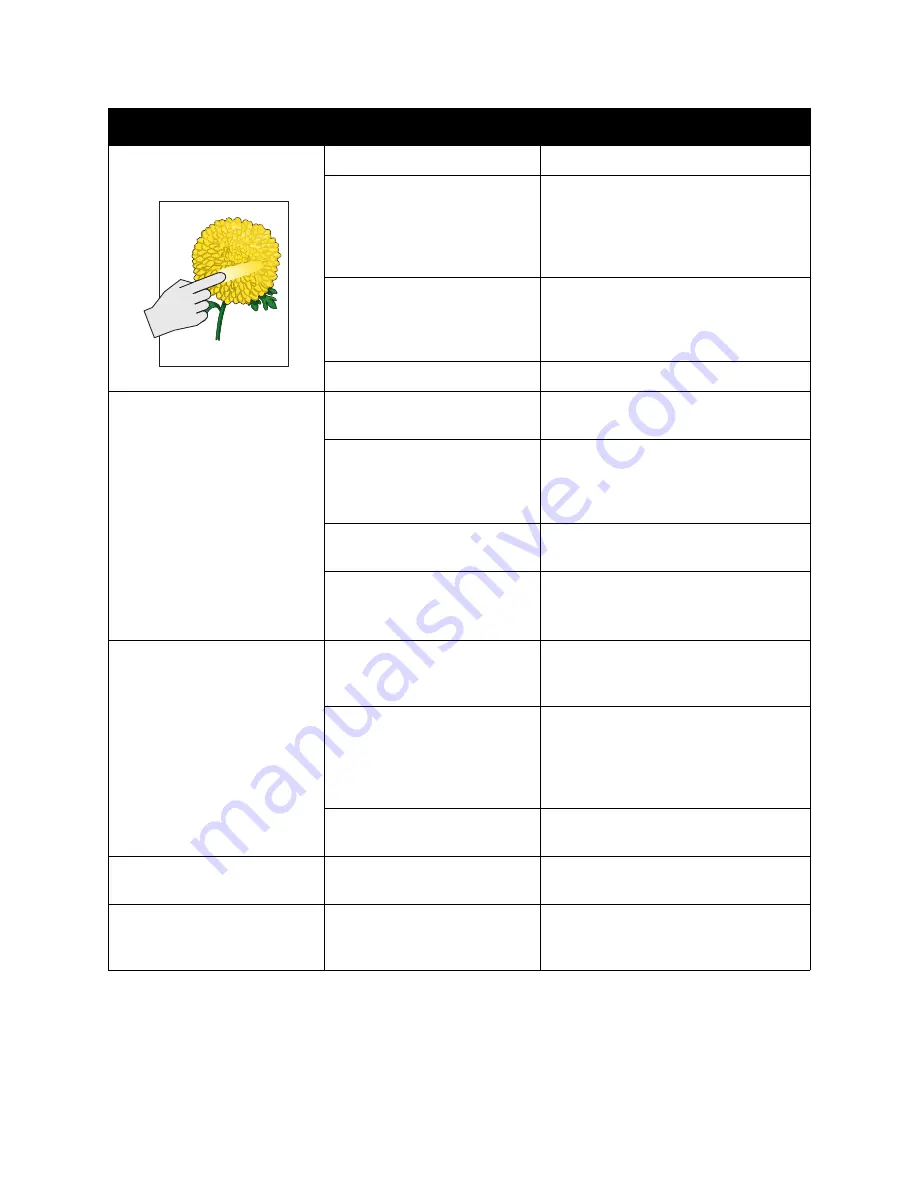
Troubleshooting
WorkCentre 6505 Color Laser Multifunction Printer
User Guide
193
Toner smears when rubbed.
The paper is damp.
Replace the paper.
The paper is outside the
recommended specification
range, or the paper type setting
is not correct.
Replace the paper with a recommended
size and type, then confirm that your
print driver settings are correct. For
details, see
Supported Paper and Media
on page 56.
The toner cartridges are not
Xerox
®
toner cartridges.
Verify that the toner cartridges meet
specifications and replace if necessary.
For details, see
Consumables
on
page 169.
The fuser is old or damaged.
Replace the fuser.
Printed pages are blank.
Two or more sheets are feeding
at once.
Remove the paper stack from the tray,
fan it, then reinsert it.
The toner cartridges are not
Xerox
®
toner cartridges.
Verify that the toner cartridges meet
specifications and replace if necessary.
For details, see
Consumables
on
page 169.
The transfer belt unit is old or
damaged.
Replace the transfer belt unit.
The cable to the laser unit or
controller is defective.
For assistance, see the Xerox
®
Support
website at:
www.xerox.com/office/WC6505support
Hair-like marks appear in or
around black half-tone printing.
Shadows appear around areas
of dense black printing.
The paper was left unwrapped
for a long time, especially in a
dry environment.
Replace the paper. Also, see
Paper
Storage Guidelines
on page 57.
The paper is outside the
recommended specification
range.
Replace the paper with a recommended
size and type, then confirm that your
print driver settings are correct. For
details, see
Supported Paper
on
page 58.
The transfer belt unit is old or
damaged.
Replace the transfer belt unit.
Color around the edge of
printing is incorrect.
The color registration is
incorrect.
Adjust the color registration. For details,
see
Color Registration
on page 199.
Colored dots are printed at
regular intervals (about
28 mm).
The imaging unit is dirty.
Gently clean the imaging unit. For
details, see
Cleaning the Imaging Unit
and Laser Lens
on page 196.
Symptom
Cause
Solution
Summary of Contents for WorkCentre 6505
Page 16: ...Safety WorkCentre 6505 Color Laser Multifunction Printer User Guide 16 ...
Page 54: ...Installation and Setup WorkCentre 6505 Color Laser Multifunction Printer User Guide 54 ...
Page 144: ...Faxing WorkCentre 6505 Color Laser Multifunction Printer User Guide 144 ...
Page 180: ...Maintenance WorkCentre 6505 Color Laser Multifunction Printer User Guide 180 ...
Page 210: ...Troubleshooting WorkCentre 6505 Color Laser Multifunction Printer User Guide 210 ...
Page 216: ...Printer Specifications WorkCentre 6505 Color Laser Multifunction Printer User Guide 216 ...
Page 228: ...Regulatory Information WorkCentre 6505 Color Laser Multifunction Printer User Guide 228 ...
Page 232: ...Recycling and Disposal WorkCentre 6505 Color Laser Multifunction Printer User Guide 232 ...
















































