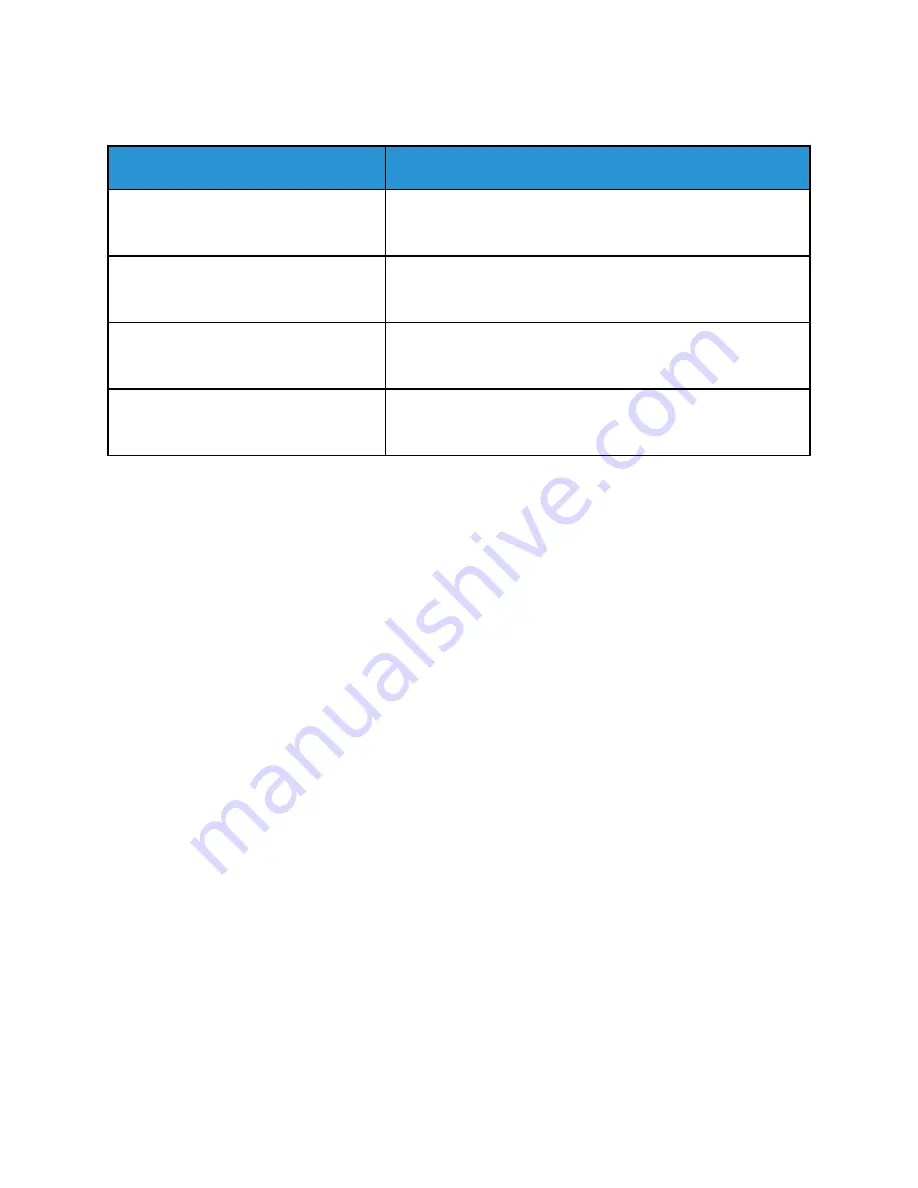
SSuuppppoorrtteedd C
Cuussttoom
m PPaappeerr SSiizzeess
Tray Number
Paper Sizes
Tray 1
Minimum: 148 x 210 mm (5.8 x 8.3 in.)
Maximum: 216 x 356 mm (8.5 x 14 in.)
Tray 2
Minimum: 148 x 210 mm (5.8 x 8.3 in.)
Maximum: 216 x 356 mm (8.5 x 14 in.)
Bypass Tray
Minimum: 76.2 x 127 mm (3 x 5 in.)
Maximum: 216 x 356 mm (8.5 x 14 in.)
2-Sided Printing
Minimum: 148 x 210 mm (5.8 x 8.3 in.)
Maximum: 216 x 356 mm (8.5 x 14 in.)
C
Caarrddssttoocckk
You can print Cardstock up to 220 g/m
2
from any tray. For types and weights of supported Cardstock
for 1-Sided printing, refer to
Supported Paper Types and Weights
. For types and weights of supported
Cardstock for 2-Sided printing, refer to
Supported Paper Types and Weights for Automatic 2-Sided
.
Follow the guidelines for printing on glossy cardstock:
• Do not open sealed packages of glossy cardstock until you are ready to load the paper into the
printer.
• Leave glossy cardstock in the original wrapper, and leave the packages in the shipping carton until
ready to use.
• Remove all other paper from the tray before loading glossy cardstock.
• Load only the amount of glossy cardstock you are planning to use. When you are finished
printing, remove the glossy cardstock in the tray . Replace unused cardstock in the original
wrapper and seal.
• Rotate stock frequently. Long periods of storage in extreme conditions can cause glossy cardstock
to curl and jam in the printer.
• In the print driver software, select the desired glossy cardstock type or select the tray loaded with
the desired paper.
154
Xerox
®
VersaLink
®
C405 Color Multifunction Printer
User Guide
Summary of Contents for VersaLink C405dn
Page 1: ...Version 1 4 October 2019 702P05813 Xerox VersaLink C405 Color Multifunction Printer User Guide...
Page 10: ...10 Xerox VersaLink C405 Color Multifunction Printer User Guide Table of Contents...
Page 66: ...66 Xerox VersaLink C405 Color Multifunction Printer User Guide Customize and Personalize...
Page 128: ...128 Xerox VersaLink C405 Color Multifunction Printer User Guide Xerox Apps...
Page 168: ...168 Xerox VersaLink C405 Color Multifunction Printer User Guide Paper and Media...
Page 194: ...194 Xerox VersaLink C405 Color Multifunction Printer User Guide Maintenance...
Page 228: ...228 Xerox VersaLink C405 Color Multifunction Printer User Guide Troubleshooting...
Page 254: ...254 Xerox VersaLink C405 Color Multifunction Printer User Guide Regulatory Information...
Page 261: ...Xerox VersaLink C405 Color Multifunction Printer User Guide 261 D Apps Features...
Page 270: ...270 Xerox VersaLink C405 Color Multifunction Printer User Guide Apps Features...
Page 271: ......
Page 272: ......
















































