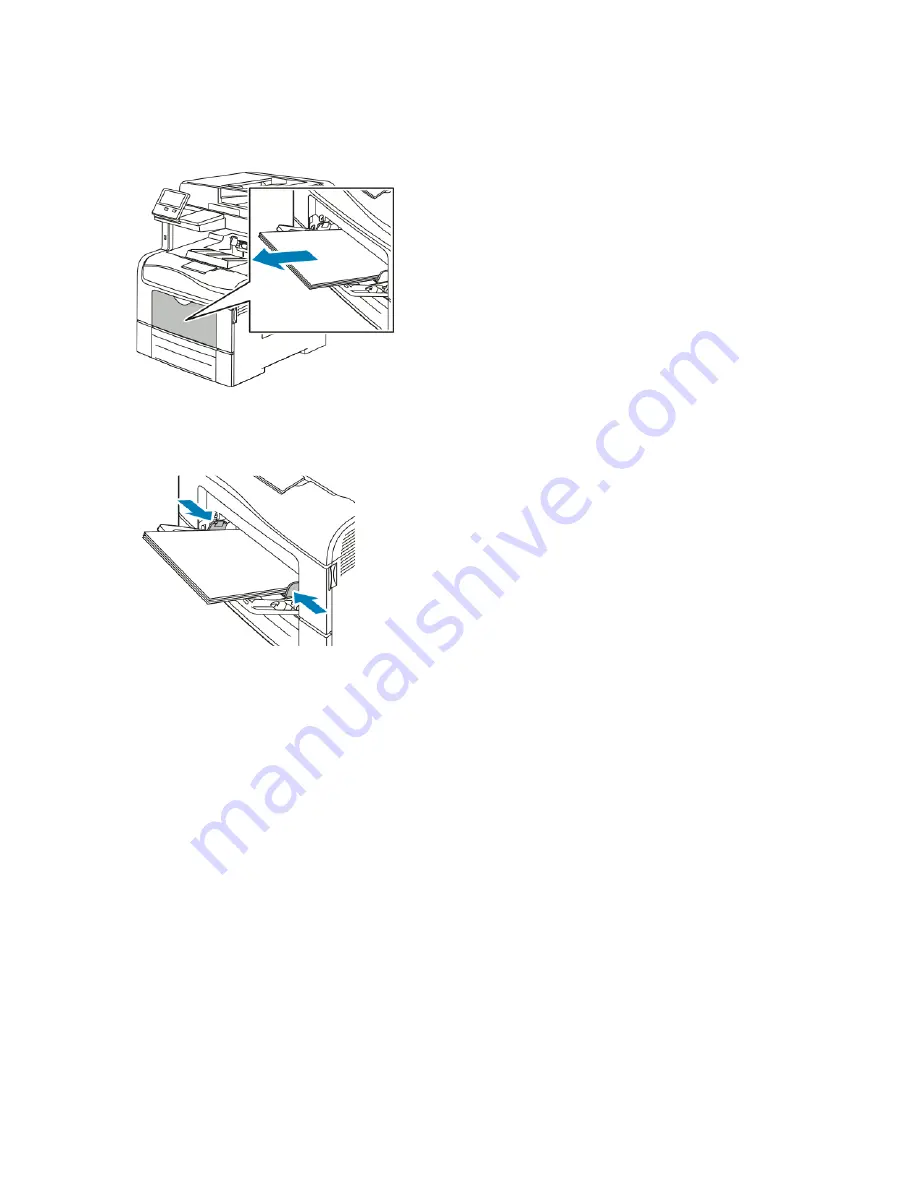
LLooaaddiinngg LLaabbeellss iinn tthhee B
Byyppaassss TTrraayy
1. Remove all paper from the bypass tray.
2. Load Labels in the bypass tray, face up, with the top edge of the page feeding into the printer
first.
3. Adjust the width guides until they touch the edges of the paper.
4. If the control panel prompts you, verify the size, type and color on the screen. If you are not
prompted, change the paper settings.
a.
At the printer control panel, press the
Home
button.
b.
Touch
Device
→
Paper Trays
.
c.
In the Paper Trays menu, touch the bypass tray icon.
• To select a paper size, touch the current size setting, then select a size.
• To select a paper type, touch the current paper type, then select
labels
.
• To select a paper color, touch the current paper color, then select a paper color.
d.
To save the settings, touch
OK
.
5. To return to the Home screen, press the
Home
button.
Xerox
®
VersaLink
®
C405 Color Multifunction Printer
User Guide
167
Summary of Contents for VersaLink C405dn
Page 1: ...Version 1 4 October 2019 702P05813 Xerox VersaLink C405 Color Multifunction Printer User Guide...
Page 10: ...10 Xerox VersaLink C405 Color Multifunction Printer User Guide Table of Contents...
Page 66: ...66 Xerox VersaLink C405 Color Multifunction Printer User Guide Customize and Personalize...
Page 128: ...128 Xerox VersaLink C405 Color Multifunction Printer User Guide Xerox Apps...
Page 168: ...168 Xerox VersaLink C405 Color Multifunction Printer User Guide Paper and Media...
Page 194: ...194 Xerox VersaLink C405 Color Multifunction Printer User Guide Maintenance...
Page 228: ...228 Xerox VersaLink C405 Color Multifunction Printer User Guide Troubleshooting...
Page 254: ...254 Xerox VersaLink C405 Color Multifunction Printer User Guide Regulatory Information...
Page 261: ...Xerox VersaLink C405 Color Multifunction Printer User Guide 261 D Apps Features...
Page 270: ...270 Xerox VersaLink C405 Color Multifunction Printer User Guide Apps Features...
Page 271: ......
Page 272: ......






























