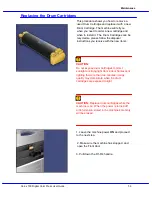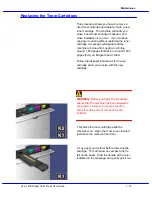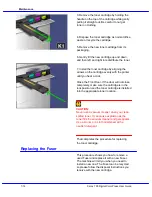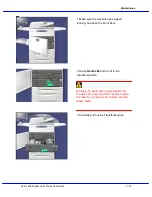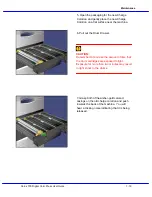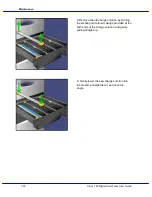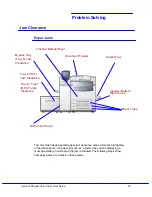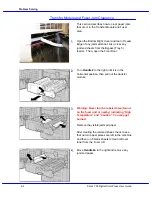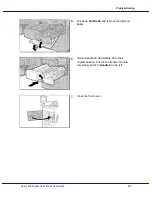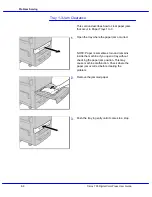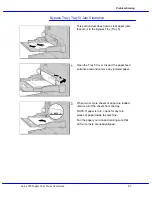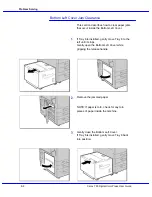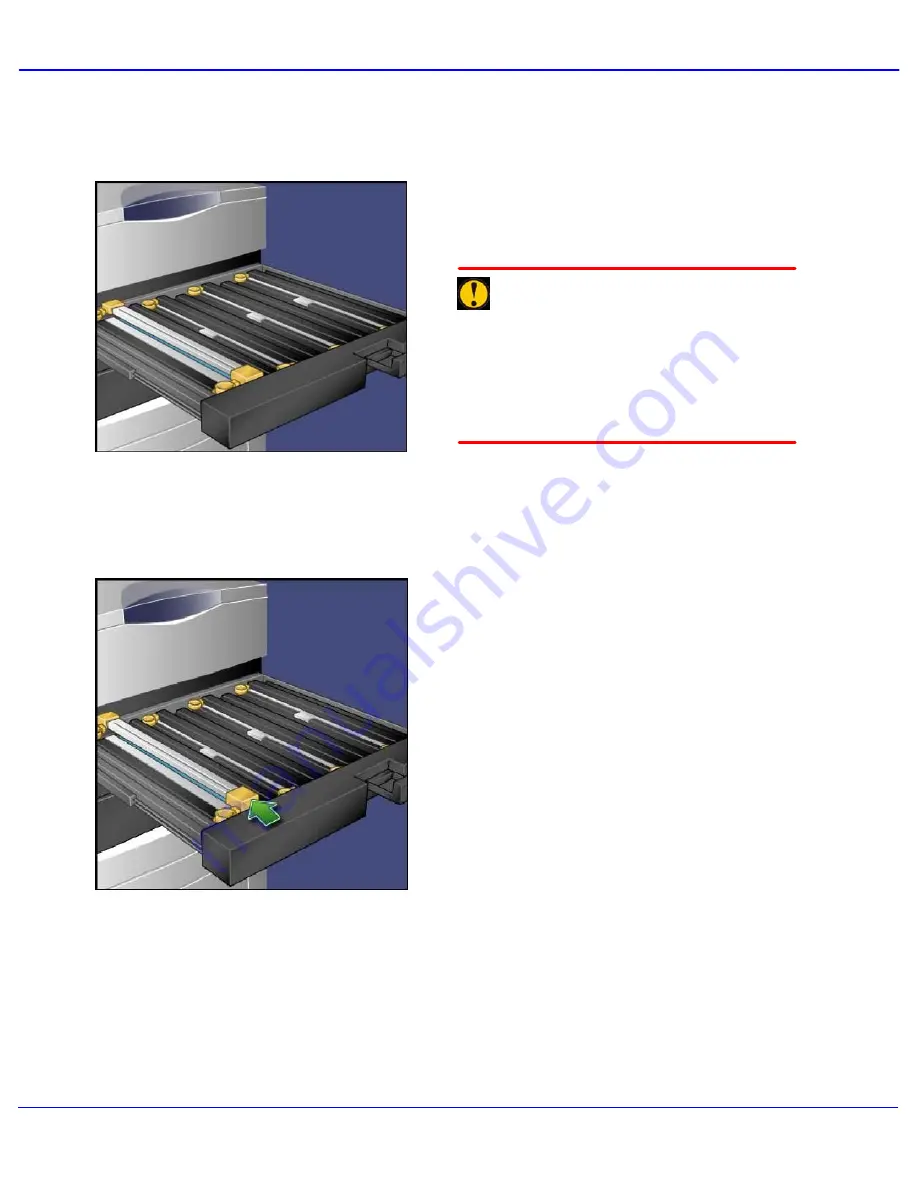
Xerox 700 Digital Color Press User Guide
7-19
Maintenance
5. Open the packaging for the new Charge
Corotron and gently place the new Charge
Corotron on a flat surface near the machine.
6. Pull out the Drum Drawer.
CAUTION:
Remember to minimize the amount of time that
the drum cartridges are exposed to light.
Exposure for more than two minutes may result
in light shock to the drums.
7. Grasp both of the amber-gold colored
casings on the old charge corotron and push
towards the back of the machine. You will
hear a clicking noise indicating that it is being
released.
Summary of Contents for DocuMate 700
Page 1: ...Xerox 700 Digital Color Press User Guide Version 1 0 June 2008...
Page 42: ...Xerox 700 Digital Color Press User Guide 3 22 Paper...
Page 110: ...Xerox 700 Digital Color Press User Guide 4 68 Copy...
Page 126: ...Xerox 700 Digital Color Press User Guide 6 14 Machine Job Status...
Page 150: ...Xerox 700 Digital Color Press User Guide 7 24 Maintenance...
Page 200: ...Problem Solving Xerox 700 Digital Color Press User Guide 8 50...
Page 208: ...Xerox 700 Digital Color Press User Guide 9 8 Specifications...
Page 229: ......
Page 230: ......