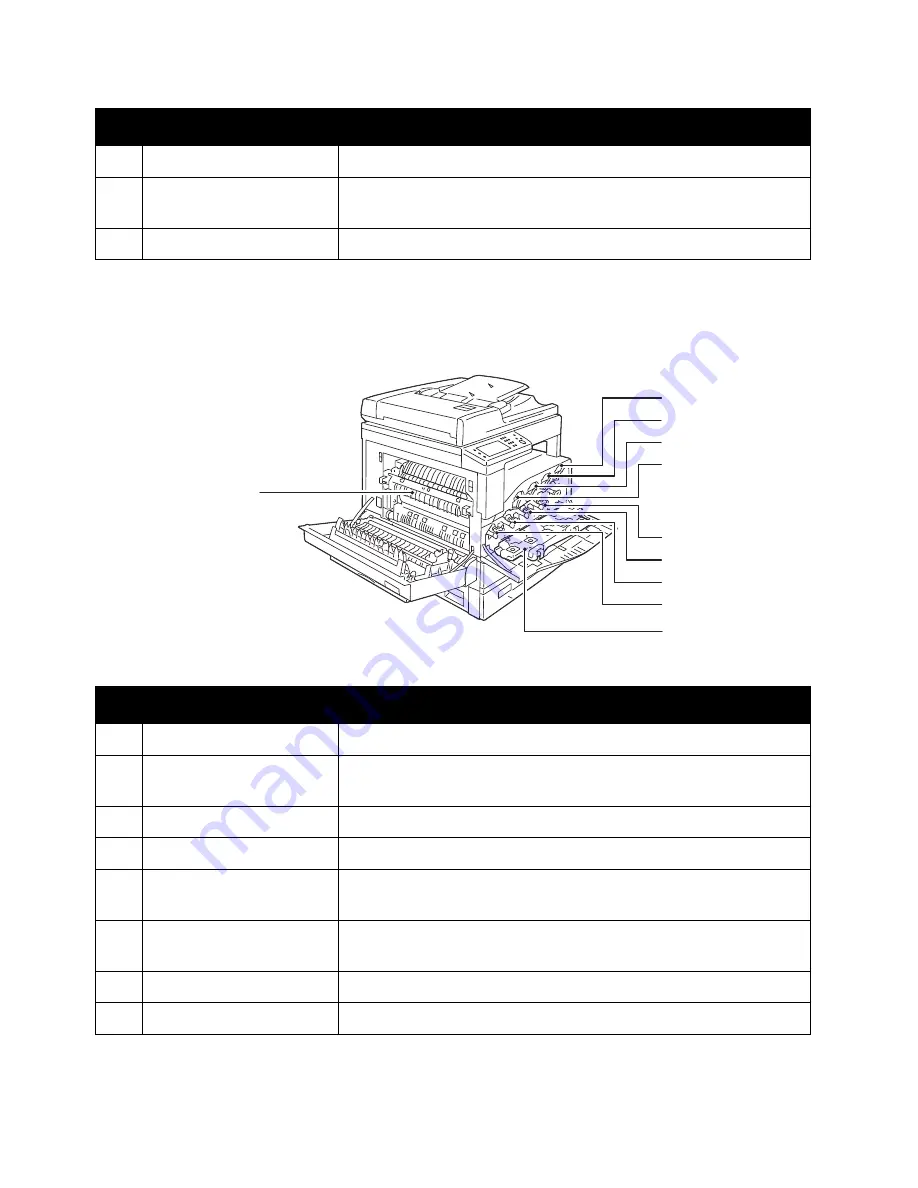
Product Overview
Xerox
®
DocuCentre
®
SC2020
User Guide
44
Note:
LINE 1 and the TEL connectors are available when the Fax Kit (optional) is installed.
Inside
4
Power cord connector
Connects the power cord.
5
TEL
Connects to a telephone device. Do not connect any device (fax
system) other than a telephone.
6
LINE 1
Connects to a telephone line.
No.
Component
Description
1
Yellow toner [Y] cartridge
Contains yellow toner (the powder used to form the image).
2
Magenta toner [M]
cartridge
Contains magenta toner (the powder used to form the image).
3
Cyan toner [C] cartridge
Contains cyan toner (the powder used to form the image).
4
Black toner [K] cartridge
Contains black toner (the powder used to form the image).
5
Yellow drum cartridge
[R4]
Contains the photo conductor for yellow toner.
6
Magenta drum cartridge
[R3]
Contains the photo conductor for magenta toner.
7
Cyan drum cartridge [R2]
Contains the photo conductor for cyan toner.
8
Black drum cartridge [R1]
Contains the photo conductor for black toner.
No.
Component
Description
1
2
3
4
9
10
5
6
7
8
Summary of Contents for DocuCentre SC2020
Page 1: ...Xerox DocuCentre SC2020 User Guide...
Page 3: ......
Page 28: ...Before Using the Device Xerox DocuCentre SC2020 User Guide 25...
Page 44: ...Environment Settings Xerox DocuCentre SC2020 User Guide 41...
Page 126: ...Fax Xerox DocuCentre SC2020 User Guide 123...
Page 154: ...Print Xerox DocuCentre SC2020 User Guide 151...
Page 258: ...Maintenance Xerox DocuCentre SC2020 User Guide 255...
Page 300: ...Problem Solving Xerox DocuCentre SC2020 User Guide 297...
Page 319: ...Xerox DocuCentre SC2020 User Guide 316...
Page 320: ...Xerox DocuCentre SC2020 User Guide 317...
Page 321: ......
Page 322: ......
















































