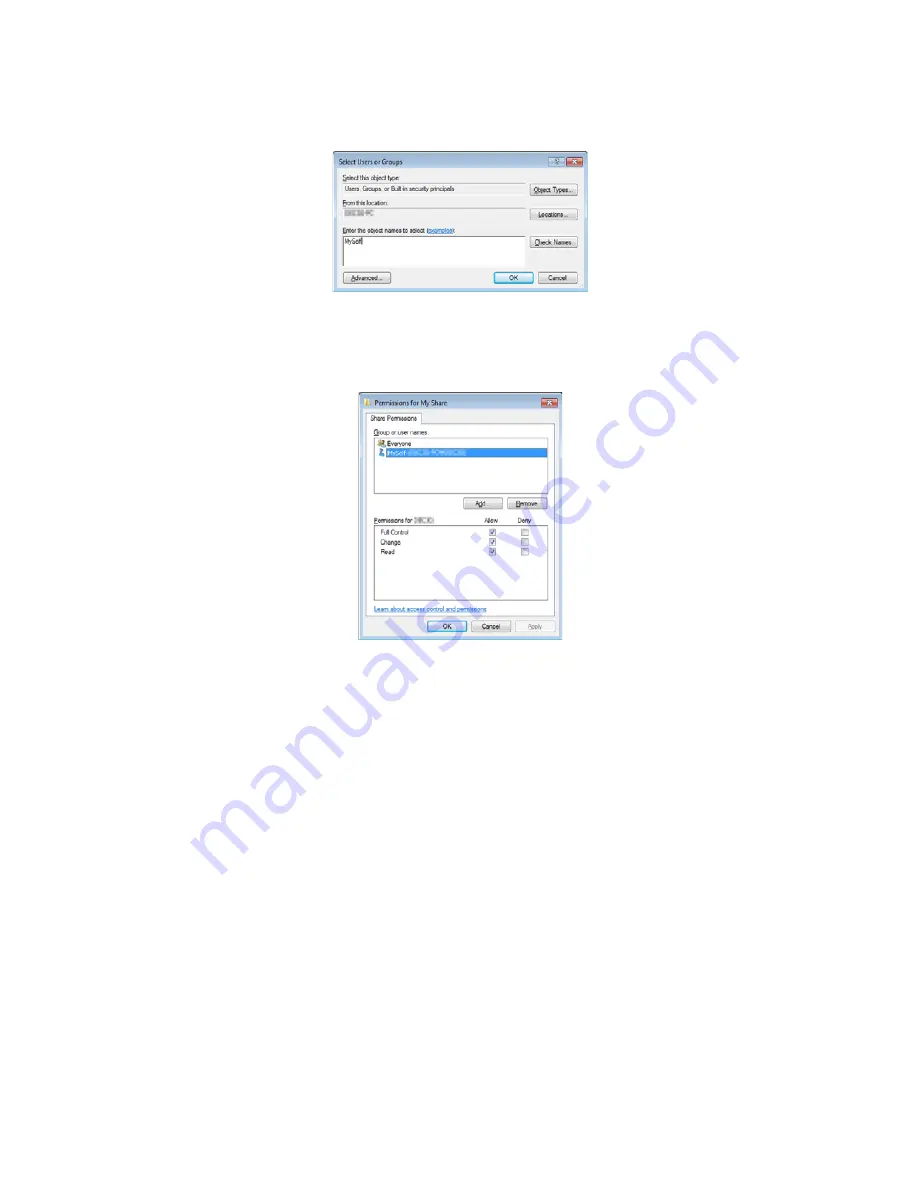
Scan
Xerox
®
DocuCentre
®
SC2020
User Guide
135
7.
Search user login name by clicking [Advanced], or enter the user login name in the [Enter the object
names to select] box and click [Check Names] to confirm (Example of user login name: MySelf).
8.
Click [OK].
9.
Click the user login name that you have just entered. Select the [Full Control] check box. This will grant
you permission to send the document into this folder.
Note:
Do not use [Everyone] as the user login name.
10. Click [OK].
11. Click [OK] to exit the [Advanced Sharing] dialog box.
12. Click [Close].
Notes:
•
To add sub-folders, create new folders in the shared folder you have created.
•
Example: Folder name: MyShare, Second-level folder name: MyPic, Third-level folder name:
John
•
You should now see MyShare\MyPic\John in your directory.
After you created a folder, go to
Setting a Destination Using an Address Book
Setting a Destination Using an Address Book
You can configure the device settings to use the Scan to Server/Computer feature with the CentreWare
Internet Services or Address Book Editor.
The following procedure uses Windows 7 as an example. The procedure differs depending on the OS.
Before beginning to setup a destination, make sure you have the IP addresses you need such as device and
computer.
Summary of Contents for DocuCentre SC2020
Page 1: ...Xerox DocuCentre SC2020 User Guide...
Page 3: ......
Page 28: ...Before Using the Device Xerox DocuCentre SC2020 User Guide 25...
Page 44: ...Environment Settings Xerox DocuCentre SC2020 User Guide 41...
Page 126: ...Fax Xerox DocuCentre SC2020 User Guide 123...
Page 154: ...Print Xerox DocuCentre SC2020 User Guide 151...
Page 258: ...Maintenance Xerox DocuCentre SC2020 User Guide 255...
Page 300: ...Problem Solving Xerox DocuCentre SC2020 User Guide 297...
Page 319: ...Xerox DocuCentre SC2020 User Guide 316...
Page 320: ...Xerox DocuCentre SC2020 User Guide 317...
Page 321: ......
Page 322: ......






























