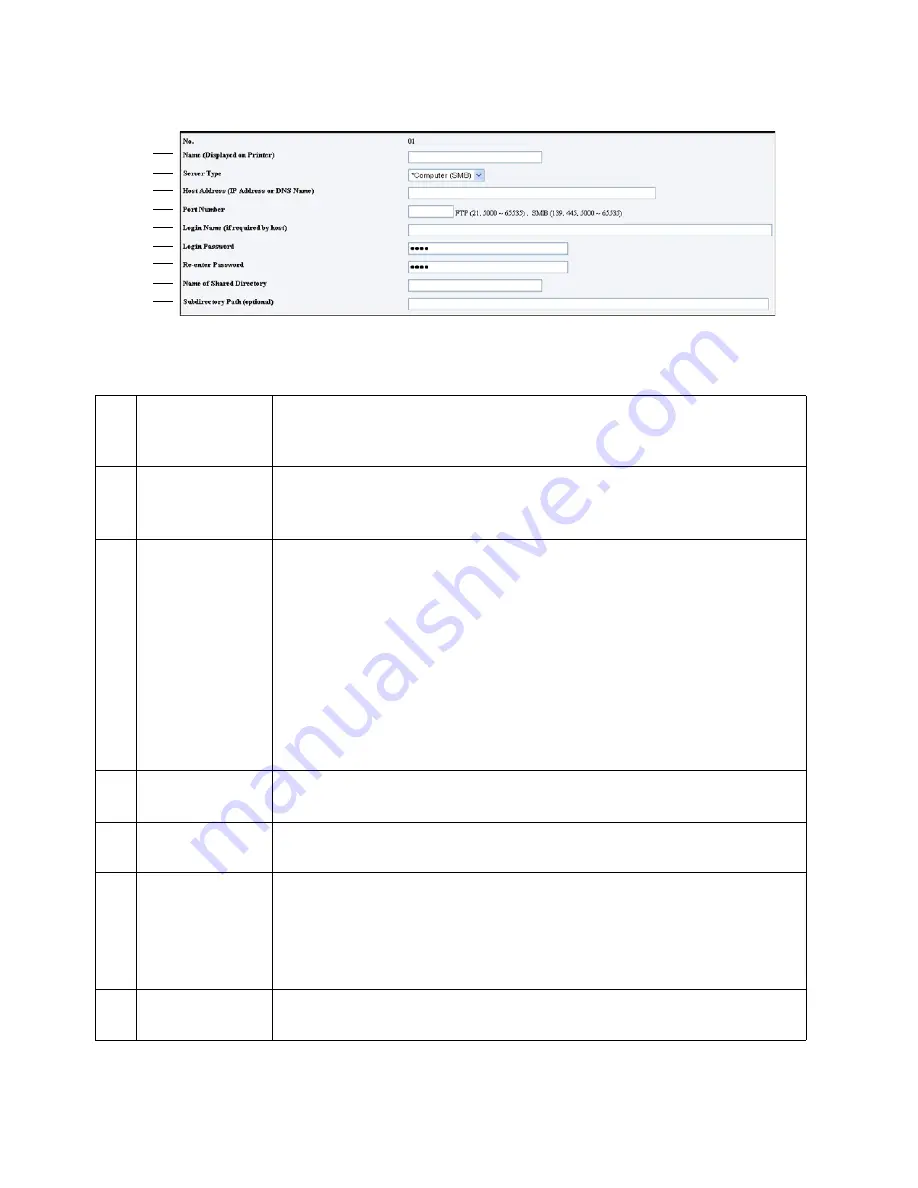
Scan
Xerox
®
DocuCentre
®
SC2020
User Guide
137
The [Add Network Scan Address] page appears.
To fill in the fields, enter the information as follows:
1
Name
(Displayed on
Printer)
Enter a friendly name that you want it to appear on the [Computer/Server
Address Book].
2
Server Type
Select [Computer (SMB)] if you store the document in a shared folder of
your computer.
Select [Server (FTP)] if you use an FTP server.
3
Host Address (IP
Address or DNS
Name)
Enter a server name or IP address of your computer or the FTP server that
you have shared out.
The following are examples:
•
For [Computer (SMB)]:
•
Server name: myhost
•
IP address: 192.168.1.100
•
For [Server (FTP)]:
•
Server name: myhost.example.com
•
(myhost: host name, example.com: domain name)
•
IP address: 192.168.1.100
4
Port Number
Enter the port number. If you are unsure, you can enter the default value of
139 for SMB and 21 for FTP.
5
Login Name (if
required by host)
Enter the user account name that has access to the shared folder on your
computer or FTP server.
6
Login Password
Enter the password corresponding to the above login name.
Note:
Empty password is not valid in the Scan to Computer feature. Ensure
that you have a valid password for the user login account. (Refer to
a Login Name and a Password (SMB Only)
on page 133 for details on how
to add a password in your user login account.)
7
Re-enter
Password
Re-enter your password.
1
2
3
4
5
6
7
9
8
Summary of Contents for DocuCentre SC2020
Page 1: ...Xerox DocuCentre SC2020 User Guide...
Page 3: ......
Page 28: ...Before Using the Device Xerox DocuCentre SC2020 User Guide 25...
Page 44: ...Environment Settings Xerox DocuCentre SC2020 User Guide 41...
Page 126: ...Fax Xerox DocuCentre SC2020 User Guide 123...
Page 154: ...Print Xerox DocuCentre SC2020 User Guide 151...
Page 258: ...Maintenance Xerox DocuCentre SC2020 User Guide 255...
Page 300: ...Problem Solving Xerox DocuCentre SC2020 User Guide 297...
Page 319: ...Xerox DocuCentre SC2020 User Guide 316...
Page 320: ...Xerox DocuCentre SC2020 User Guide 317...
Page 321: ......
Page 322: ......






























