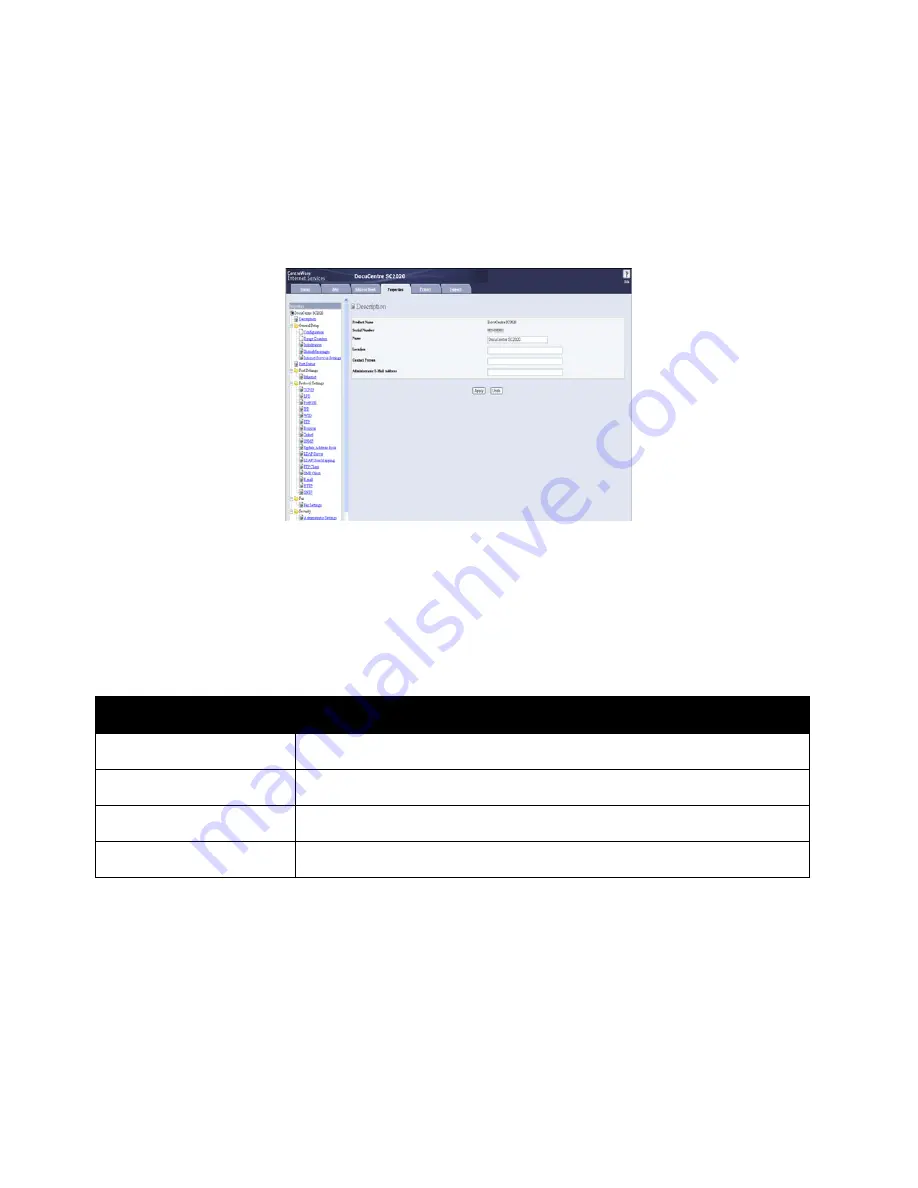
Environment Settings
Xerox
®
DocuCentre
®
SC2020
User Guide
37
For more information on how to use CentreWare Internet Services, refer to the online Help of CentreWare
Internet Services.
Notes:
•
The IP address of the device also needs to be set. For information on how to set the IP
address, refer to
Setting the Network Environment
•
When changing any settings using CentreWare Internet Services, the device should be in
standby status or Power Saver mode.
Supported Environments and Settings
Operating Systems and Web Browsers
The operation of CentreWare Internet Services has been verified for the following web browsers:
Web Browser Settings
Specifying the device's address in the web browser is recommended.
Note:
If you specify the device address using a proxy server, the service response time may be slow or
the screens may not appear. If these problems occur, you will need to set the device's IP address in
the web browser and choose not to use a proxy server. See your web browser's manual for how to
make the setting.
You will also need to make other web browser settings to make CentreWare Internet Services work properly.
Operating System
Web Browsers
Windows
®
8.1/10
Windows
®
Internet Explorer
®
11
Windows
®
8
Windows
®
Internet Explorer
®
10
Windows
®
7
Windows
®
Internet Explorer
®
8
Windows Vista
®
Windows
®
Internet Explorer
®
7
Summary of Contents for DocuCentre SC2020
Page 1: ...Xerox DocuCentre SC2020 User Guide...
Page 3: ......
Page 28: ...Before Using the Device Xerox DocuCentre SC2020 User Guide 25...
Page 44: ...Environment Settings Xerox DocuCentre SC2020 User Guide 41...
Page 126: ...Fax Xerox DocuCentre SC2020 User Guide 123...
Page 154: ...Print Xerox DocuCentre SC2020 User Guide 151...
Page 258: ...Maintenance Xerox DocuCentre SC2020 User Guide 255...
Page 300: ...Problem Solving Xerox DocuCentre SC2020 User Guide 297...
Page 319: ...Xerox DocuCentre SC2020 User Guide 316...
Page 320: ...Xerox DocuCentre SC2020 User Guide 317...
Page 321: ......
Page 322: ......






























