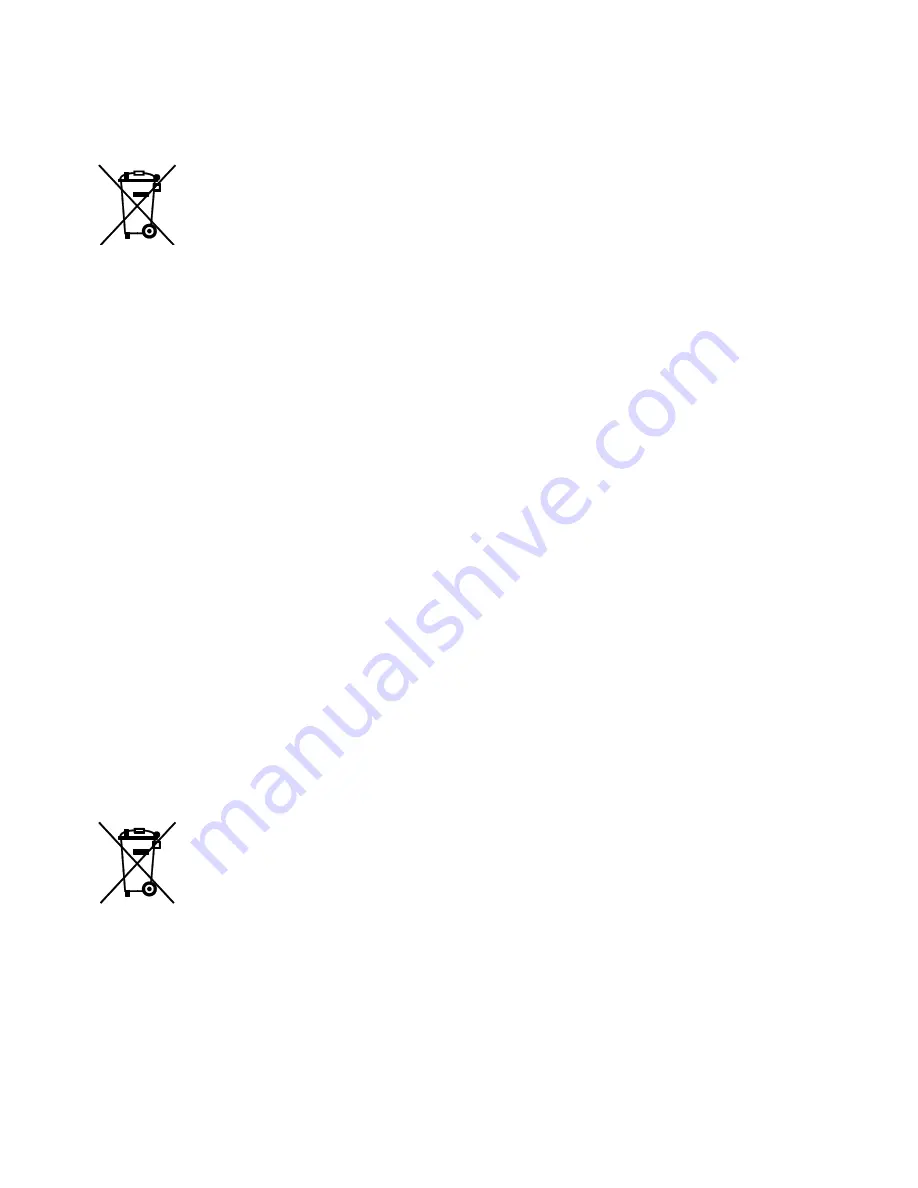
Recycling and Disposal
ColorQube 8700/8900 Color Multifunction Printer 255
User Guide
Collection and Disposal of Equipment and Batteries
These symbols on the products and/or accompanying documents mean
that used electrical and electronic products and batteries should not be
mixed with general household waste.
For proper treatment, recovery, and recycling of old products and used
batteries, please take them to applicable collection points, in
accordance with your national legislation and the Directive 2002/96/EC
and 2006/66/EC.
By disposing of these products and batteries correctly, you will help to
save valuable resources and prevent any potential negative effects on
human health and the environment which could otherwise arise from
inappropriate waste handling.
For more information about collection and recycling of old products
and batteries, please contact your local municipality, your waste
disposal service or the point of sale where you purchased the items.
Penalties may be applicable for incorrect disposal of this waste, in
accordance with national legislation.
Business Users in the European Union
If you wish to discard electrical and electronic equipment, please contact your dealer or supplier for
further information.
Disposal Outside of the European Union
These symbols are only valid in the European Union. If you wish to discard these items, please contact
your local authorities or dealer and ask for the correct method of disposal.
Battery Symbol Note
Hg
This wheeled bin symbol may be used in combination with a chemical
symbol. This establishes compliance with the requirements set out by
the Directive.
Battery Removal
Batteries should only be replaced by a MANUFACTURER-approved service facility.


































