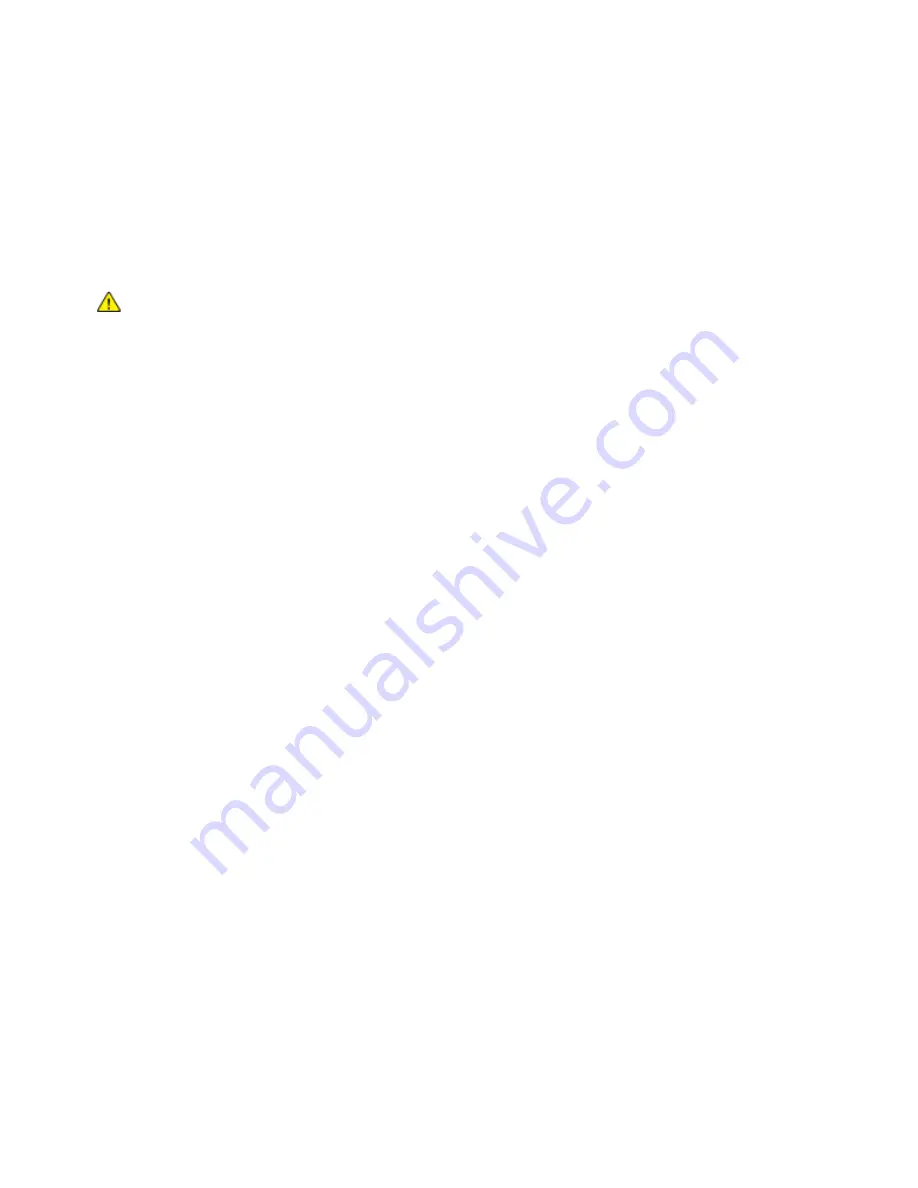
Troubleshooting
216
ColorQube 8700/8900 Color Multifunction Printer
User Guide
Print-Quality Problems
This section includes:
Controlling Print Quality .............................................................................................................................................. 216
Troubleshooting Print-Quality Problems ............................................................................................................... 218
CAUTION:
The Xerox
®
Warranty, Service Agreement, or Xerox
®
Total Satisfaction Guarantee does
not cover damage caused by using unsupported paper or special media. The Xerox
®
Total Satisfaction
Guarantee is available in the United States and Canada. Coverage could vary outside these areas.
Contact your Xerox representative for details.
Controlling Print Quality
Various factors can affect the quality of the output of your printer. For consistent and optimum print
quality, use paper designed for your printer, and correctly set the Print-Quality Mode and Color
Adjustments. Follow the guidelines in this section to maintain optimum print quality from your printer.
Paper and Media
Your printer is designed to use various paper and other media types. Follow the guidelines in this section
for the best print quality and to avoid jams:
Use only Xerox
®
approved paper. For details, see
Supported Paper
on page 44.
Use only dry, undamaged paper.
Some paper and other media types can cause poor output quality, increased paper jams, or damage
your printer. For details, see
Paper That Can Damage Your Printer
on page 45.
Ensure the paper type selected in your print driver matches the paper type on which you are printing.
If you have the same size paper loaded in more than one tray, ensure that the proper tray is selected
in the print driver.
Store your paper and other media properly for optimum print quality. For details, see
Paper Storage
Guidelines
on page 45.
Print-Quality Modes
Select the correct print-quality setting for your print job from the print driver. For instructions on setting
the print quality, see
Selecting Printing Options
on page 69. To control the print quality:
Use the print-quality settings in the print driver to control print quality. If the print quality is not
suitable, adjust the print-quality setting to an higher level.
Use only Xerox
®
approved paper. For details, see
Supported Paper
on page 44.
















































