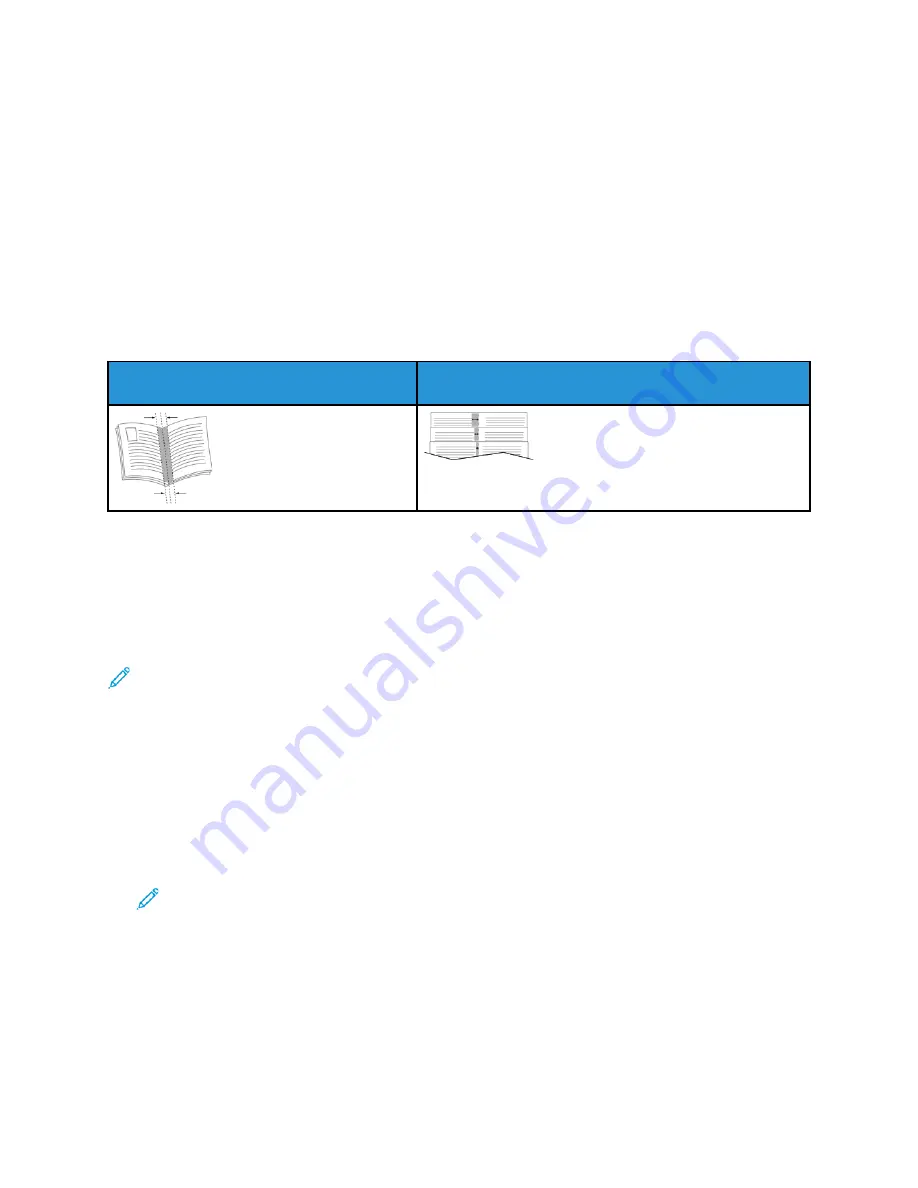
• For Linux, Booklet Layout is on the Layout tab.
• For Macintosh, in the Print window, in Xerox Features, Booklet Layout is on the Paper/Output list.
• For Windows, Booklet Layout is on the Page Layout tab. Page Layout is on the Document Options
tab.
When you print booklets using the Windows PostScript or Macintosh print driver, you can specify the
gutter and creep.
• Gutter: Specifies the horizontal distance in points between the page images. A point is 0.35 mm
(1/72 in.).
• Creep: Specifies how much the page image shifts outward in tenths of a point. Shifting
compensates for the thickness of the folded paper, which can cause the page image to shift
outward slightly when folded. You can select a value from 0–1 point.
Gutter
Creep
PPrriinnttiinngg CCoovveerr PPaaggeess
A cover page is the first or last page of a document. You can select paper sources for the cover pages
that are different from the source used for the body of a document. For example, you can use your
company letterhead for the first page of a document. You can use heavyweight paper for the first and
last pages of a report. You can use any applicable paper tray as the source for printing cover pages.
Note:
In Linux, you can add covers, inserts, set up exceptions, and print covers. The cover
options are located under the Special Pages tab.
1. To access the cover pages in the print driver window, click
Printing Options
→
Paper
→
Covers
.
2. Select one of these page options for printing cover pages:
• No Covers: This option does not print cover pages. No cover pages are added to the
document.
• Front Only: This option prints the first page on paper from the specified tray.
• Back Only: This option prints the back page on paper from the specified tray.
• Front and Back: Same: This option prints the front and back cover pages from the same tray.
3. Select the paper for the cover pages by size, color, or type.
Note:
You can use blank or pre-printed paper, and you can print side one, side two, or both
sides of the cover pages.
98
Xerox
®
B1025 Multifunction Printer
User Guide






























