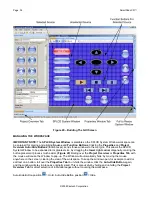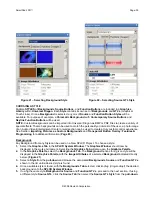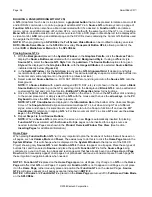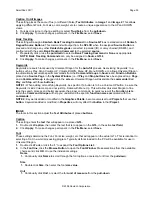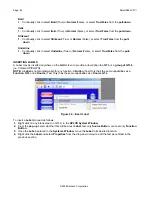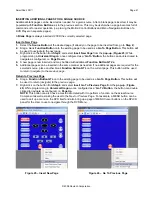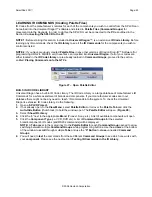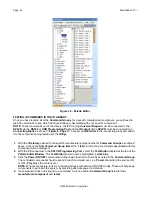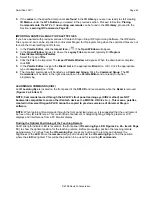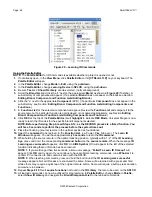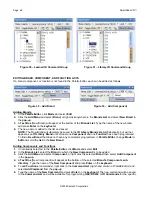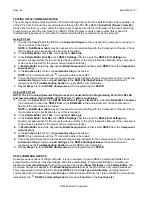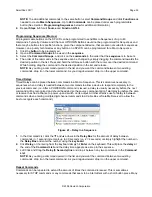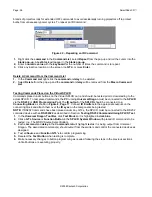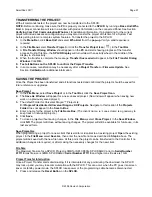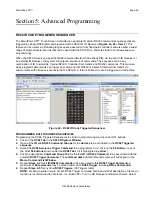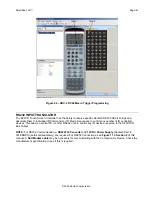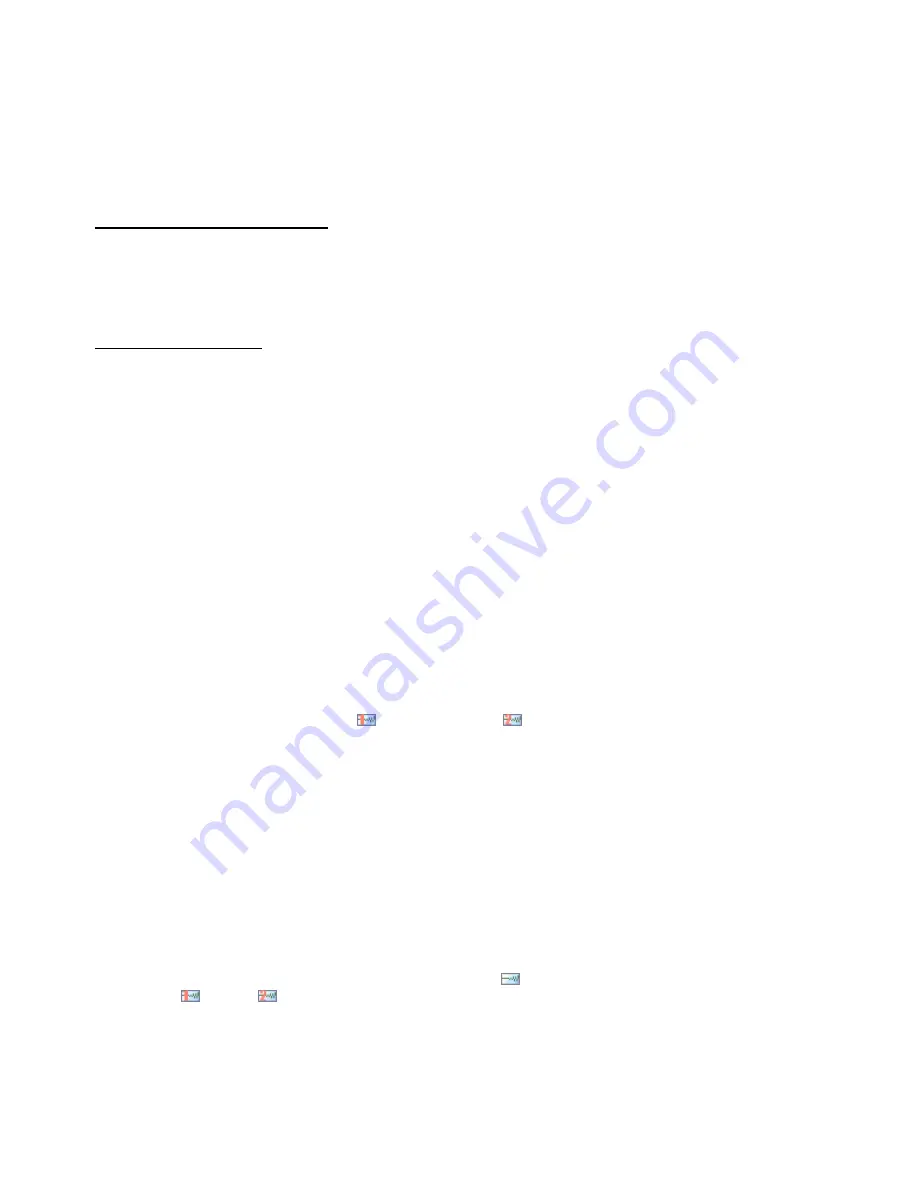
SmartPad LCD
™
Page:
47
© 2008 Xantech Corporation
EDITING FUNCTION NAMES IN THE PALETTE EDITOR
If a function on the
Source Remote
is not displayed in the
Function List
, you can either
Rename
an
existing
function
or
Add
a
new function
to the
List
. Editing
Function Names
in the
Palette Editor
will only affect the
specific
Brand/Component Palette File
you are currently saving to. (i.e. Making a change to a function under
DENON DVD will only appear in DENON DVD).
To Rename an Existing Function
1.
Right-click on the
function
to be
renamed
.
2.
Select
Rename
from the
pop-up
.
3.
Edit the text as desired and press
Enter
on your keyboard.
4.
The
Rename Window
will appear with a
Warning Message
. Click
YES
to
Save
.
To Add a New Function
1.
Scroll down to the bottom of the
Function List
on the right side window of the
Palette Editor
.
2.
Right click on a
blank area
of the
List
and select
New Command
from the
pop-up
.
3.
Enter the
name
of the
new function
as you would like it to appear in the
List
and press
Enter
on your
keyboard to
Save
.
TESTING IR COMMANDS IN THE PALETTE EDITOR
Before programming any SPLCD Buttons with learned commands, they should be tested to assure that the
learned commands are the correct commands and that they are functional. The wrong command or a non-
functioning command in a power or source select sequence will cause system control errors. It is much easier
to find these types of errors by testing newly learned commands, than to try to isolate the problem later.
NOTE:
To test learned commands, the
PC
running
Universal Dragon
must be connected to the
SPLCD
via
the
RS232
or
USB Programming Port.
The
IR output
of the
SPLCD
should be connected to a
Connecting
Block
as shown in
Figure 8, Page 17
. Connect an
IR Emitter
to the connecting block and attach it to the
component being tested, over the
IR Eye
.
1.
With the
PC
connected to the
SPLCD Programming Port
, select
Test
in the
Palette Editor Window
. The
TEST Button
should now be highlighted.
2.
Click on each of the command names one-by-one that need to be tested. The SPLCD screen will display a
test screen for a second or two.
3.
The controlled component should respond to each command sent. (i.e. “Power” turns the source ON or
OFF, “PLAY” plays the content etc.)
NOTE:
Only functions with a
XIR1
(
) or
XIR2 Symbol
(
) will execute.
IR Commands
from the
IR
Library
will not appear in
Edit
Test Mode
. To test
IR Commands
from the
IR Library
, change the
Palette
Editor Mode
to
Palette
.
4.
If a component does not respond to a command, re-learn and re-test the IR command until the component
responds.
5.
Repeat
Steps 1-6
for all commands to be tested.
IR COMMAND GROUPS
Unlike previous versions of Dragon Drop-IR, it is not necessary to create IR Palettes from learned commands.
Universal Dragon does this automatically. Learned IR Commands are placed into
Command Groups
that can
be accessed by clicking
Show IR Library
in the
Palette Editor
. The
Learned Commands
will appear in the
Brand/Component List
just as the
Library Commands
do. The
Learned Commands
will be listed
numerically
in the
sub-directory
, but will
not
have an associated
numeric code group suffix
in parenthesis.
(
Figure 30
)
Learned Commands
can also be differentiated from
Library Commands
by the
IR Code Symbol
next to each
Function
. An
IR Library Command
will have a
Symbol
and a
Learned IR Command
will
have a
XIR1
or
XIR2
Symbol
just to the left of the
Function Name
in the
Function List
.
NOTE:
The XIR1 Symbol features a red ‘1’ and the XIR2 Symbol features a red ‘2’.