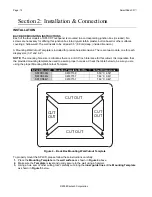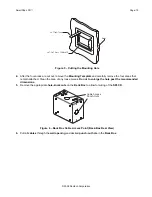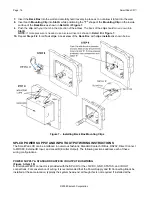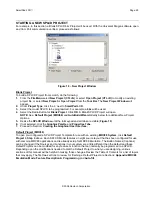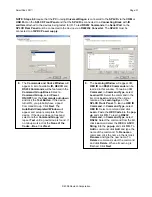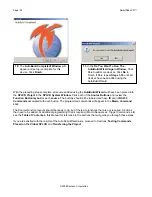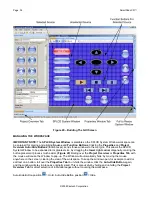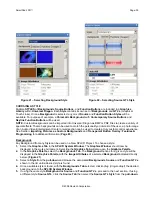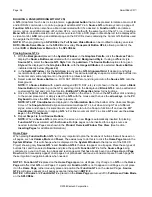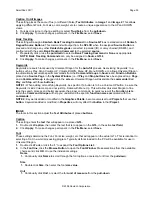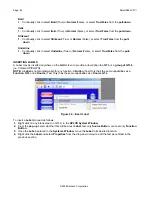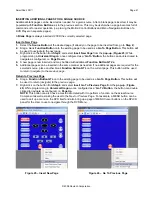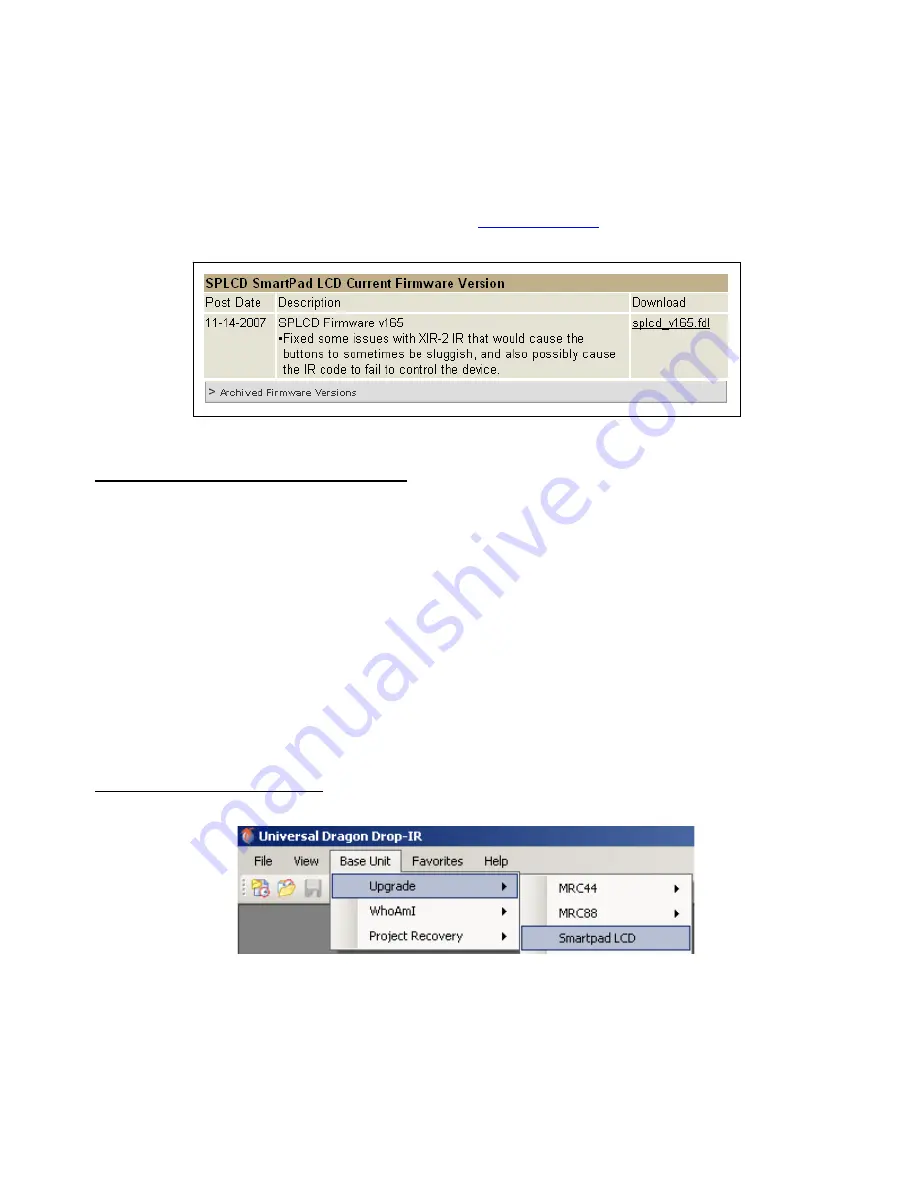
SmartPad LCD
™
Page:
27
© 2008 Xantech Corporation
3.
You have selected the
wrong
Com Port
. Select the proper setting under:
File Menu/Global
Preferences
.
SPLCD FIRMWARE UPGRADE
The SPLCD has been designed to be “Future Proof”. As product feature improvements are developed, new
System Firmware versions will be made available. Check
www.xantech.com
for upgrades when starting a new
SPLCD Project.
Figure 16 – www.xantech.com Firmware Updates Page
Downloading Firmware Files From The Web
1.
Open the
Universal
Dragon™ SPLCD software
. Make sure the
PC
is connected to the
Internet
and that
the
SPLCD
is connected to the computer’s
COM
or
USB Port)
.
2.
In the
Favorites Menu
, select
Xantech Firmware Page
. This will load the Xantech Firmware Updates
Page in the web browser. This step and the following steps cannot be completed without an Internet
connection.
3.
Scroll down until you come to the
SPLCD SmartPad LCD Current Firmware Version Box
. The most
recent SPLCD firmware update file will be featured here.
Click the link to download the most current
Firmware Update.
For older versions click on
Archived Firmware Versions
and scroll to the desired
version (entries are sorted with the newest entries at the top of the list and the oldest at the bottom). Click
on the desired filename link to begin the download process.
4.
The
File Download Window
will appear. Select
Save
.
5.
The
Save As Window
will open. Navigate to:
C:\Program Files\Xantech\Universal Dragon\Firmware
.
Click
Save
.
6.
Once the download is complete, click on
Close
to close the download window. The browser can also be
closed if no longer needed.
Upgrading the SPLCD Firmware
Firmware Upgrades can be conducted to keep the SPLCD up to date and take advantage of new features.
Figure 17 – Firmware Upgrade
1.
Start
Universal Dragon™
, connect a
programming cable
to the front of the
SPLCD
and open a
SPLCD
Project
. (The SPLCD must be powered up and turned ON.)
2.
In the
Base Unit Menu
, select
Upgrade
, then
SmartPad LCD
.