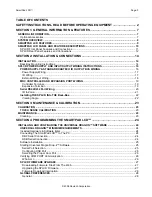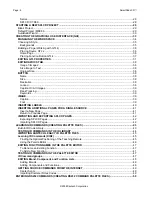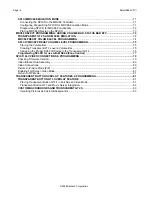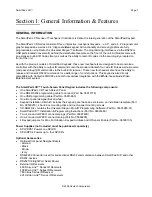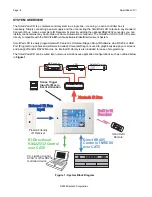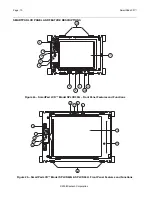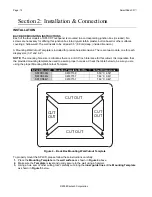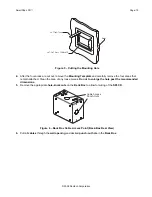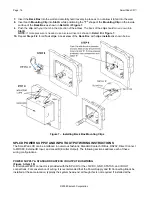Reviews:
No comments
Related manuals for SPLCD64G

BP60T
Brand: Linyang Photovoltaic Pages: 18

M651d-A2R
Brand: Vizio Pages: 83

FOUNDATION BA614DF-F
Brand: BEKA Pages: 6

VIA! Valet 6.4
Brand: Elan Pages: 2

EG-CIPBAT001
Brand: Energeeks Pages: 26

EI65
Brand: PAT America Pages: 28

90-141
Brand: NEO TOOLS Pages: 33

1931T
Brand: Nexcom Pages: 130

NYP17-*-11 SERIES
Brand: Omron Pages: 264

PPC-F12B-BT
Brand: IEI Technology Pages: 153

PPC-5150A-G41
Brand: IEI Technology Pages: 152

PPC-FxxA-H81
Brand: IEI Technology Pages: 176

PPC-5152-D525
Brand: IEI Technology Pages: 185

Trilogy ESI-2000
Brand: L3 comminications Pages: 64

BYARM-181-PC
Brand: IBASE Technology Pages: 30

KPC-1200
Brand: Quanmax Pages: 37

MAXI ARRAY
Brand: Waterboy Pages: 20

LEDTV1926
Brand: Coby Pages: 1