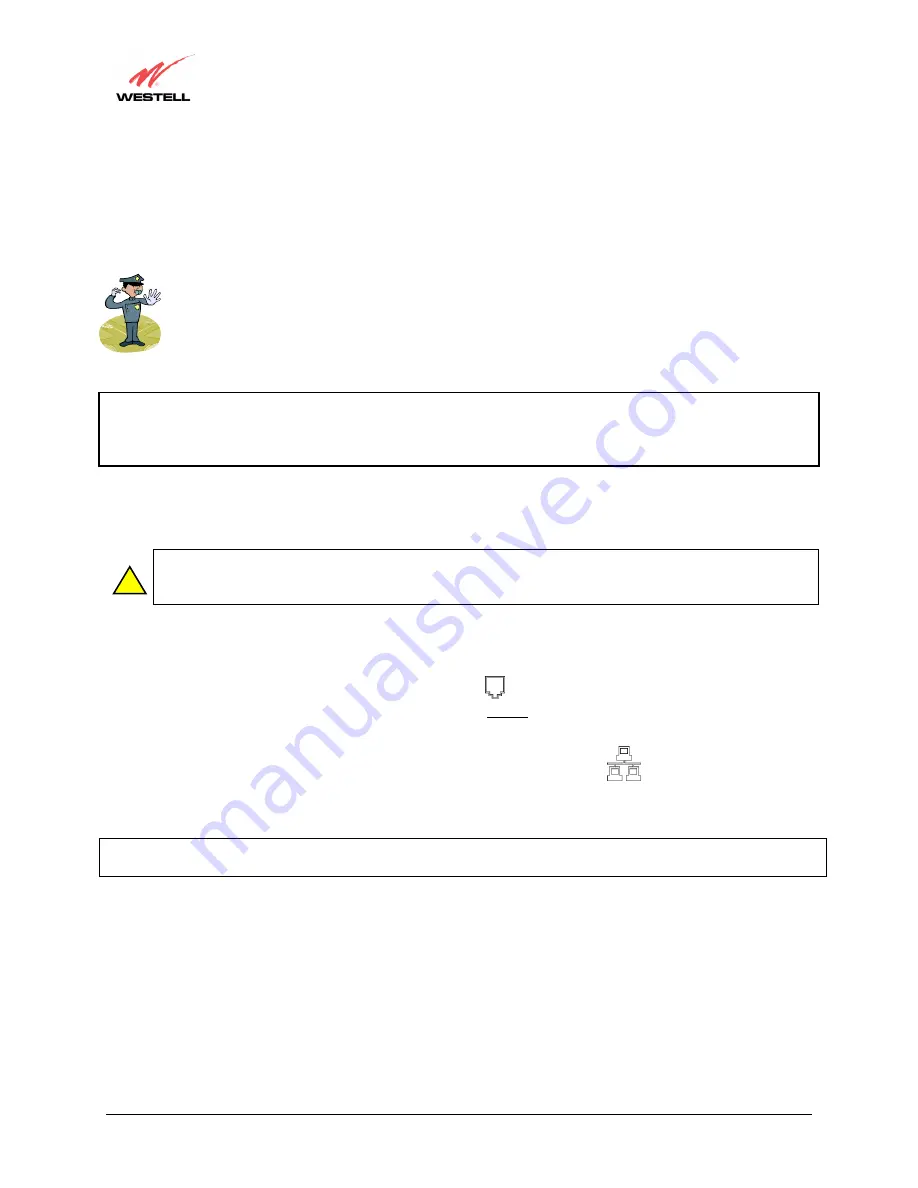
030-300408 Rev. B
13
August 2005
VersaLink™ Gateway (Model 327W)
User Guide
6.4 Hardware
Installations
Westell recommends using this product via Wireless or Ethernet connections. However, if you choose to connect via
USB, you must follow the instructions in Appendix A of this User Guide.
NOTE: Please wait until you have received notification from your ISP that your DSL line has been
activated before installing VersaLink.
NOTE: If you are using VersaLink™ in conjunction with an Ethernet Hub or Switch, refer to the manufacturer’s
instructions for proper installation and configuration. When using a Microfilter, be certain that the DSL phone cable
is connected to the “DSL/HPN” non-filtered jack.
Westell recommends the use of a surge suppressor to protect
equipment attached to the power supply.
6.4.1 Installation via 10/100 Base-T Ethernet
NOTE: Before you connect via 10/100 Base-T, you must have an available Ethernet card installed in your
computer. If your Ethernet card does not auto-negotiate, you must set it to half duplex. Refer to the
Ethernet card manufacturer’s instructions for installing and configuring your Ethernet card.
1. Connect the power supply cord to the power connector marked
DC 12V
on the rear panel of VersaLink. Plug
the other end of the power supply into a wall socket.
2. Connect the DSL phone cable from the connector marked
on the rear panel of VersaLink to the DSL-
equipped telephone line jack on the wall.
IMPORTANT:
Do not use a DSL filter on this connection. You must
use the phone cord that was provided with the kit.
3. Connect the yellow Ethernet cable from any one of the Ethernet jacks marked
on the rear panel of
VersaLink to the Ethernet port on your computer.
Repeat this step to connect up to three additional PCs to
VersaLink.
NOTE: You may connect to any of the four Ethernet jacks on the rear panel as they serve as an Ethernet switch.
However, when using the optional uplink port (E1), Ethernet LAN connection is limited to ports E2, E3, and E4.
4. Check to see if the DSL LED is solid green. If the DSL LED is solid green, VersaLink is functioning properly.
5. Check to see if the Ethernet LED is solid green. Solid green indicates that the Ethernet connection is
functioning properly.
Congratulations! You have completed the Ethernet hardware installation. No software installation is required when
using only an Ethernet connection. Proceed to section 8 to configure VersaLink for Internet connection.
!














































