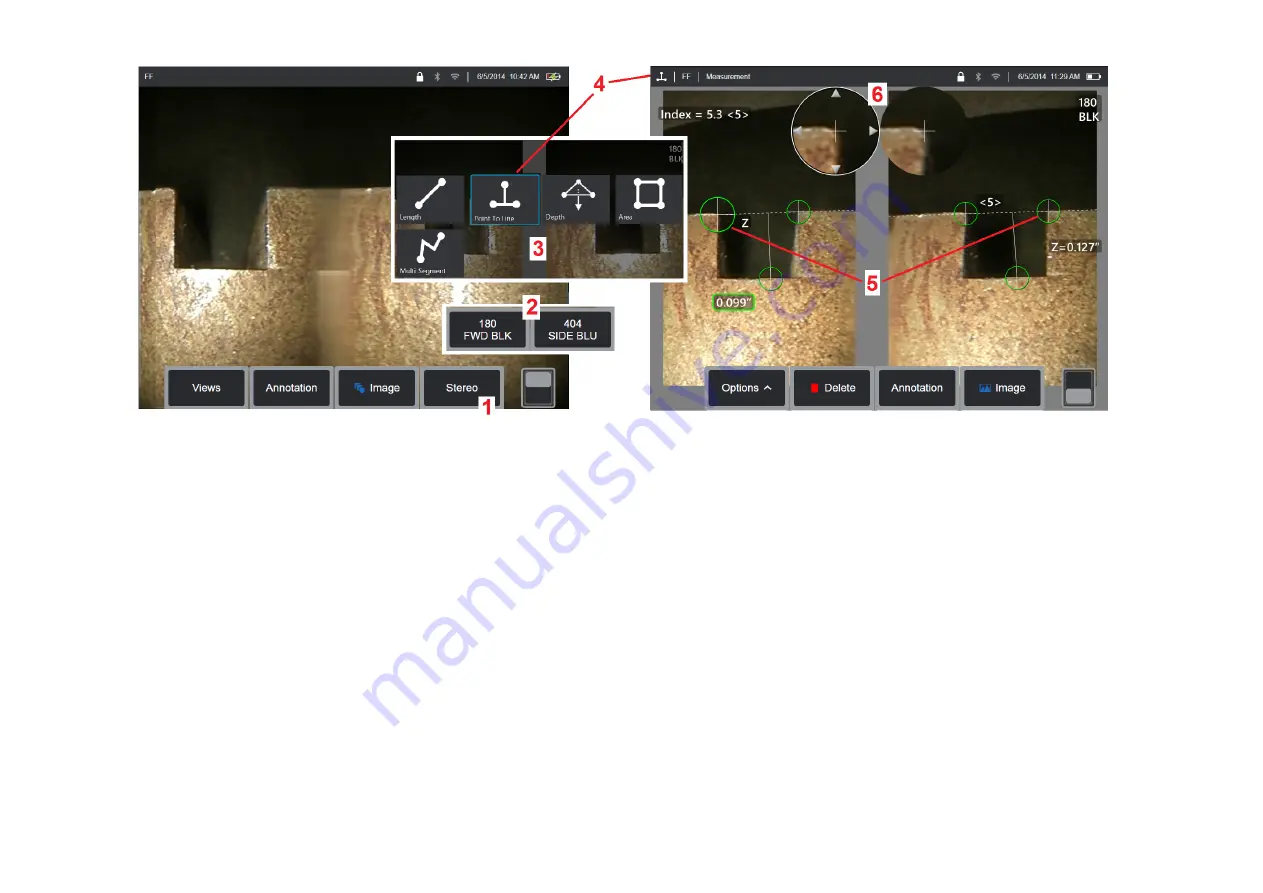
72
Stereo Mode Measurement Procedure, Part 1
Prior to collecting stereo measurements, a calibrated stereo optical tip must be attached to your MViQ. Properly position the tip for measurement
(click here to see how to position the tip)
, which may be aided by temporarily displaying a single image by turning Single View mode ON
(click here
to select Single View and learn about other Image Transformation settings).
The image and cursor placement process is described in the sections
above – you must become familiar with this information before conducting stereo measurements.
1
– Select the Stereo soft key (if working with a frozen image) or the Measure soft key (if working with a recalled image captured with a stereo optical tip).
Live stereo (and all other) images must be frozen prior to beginning the measurement process. Be sure to select the soft key showing the serial number
of the attached tip.
2
– After selecting Stereo, soft keys on the iQ’s display show the serial numbers for all stereo OTA's that have been calibrated to the installed probe. Be
sure to select the serial number of the tip currently installed. If, after collecting images for measurement, you determine that the wrong serial number
was selected, refer to items 10 and 11 on the next page of this manual.
3
– Begin the measurement process by choosing the type of measurement desired (see description of each type below)
4
– When a measurement type is selected (in this case, a Point-to-Line measurement), this icon describes the type chosen.
5
– First cursor appears on the left screen, where all user-placement of cursors will occur (the matching cursors appearing in the right display are
generated by the MViQ system – as the user moves each left-screen cursor, the matching cursor in the right half-screen moves accordingly – be sure
to inspect each matching cursor as it appears). Drag with your finger (or joystick) to position the active cursor to the desired location. This cursor can be
reactivated (active cursor appears larger than other cursors) and moved at any time (see additional screen features described below).
6
– Patented Zoom Window allows for precise positioning of the active cursor. Tap the window's edges (or move the cursor with the joystick) to adjust
the active cursor position.
(Click here to learn about turning the Zoom Window on or off and other Measurement Settings).






























