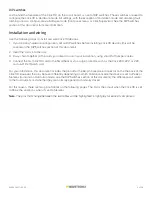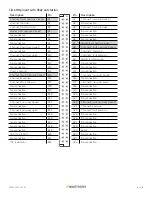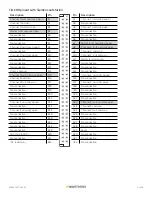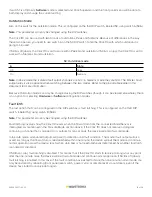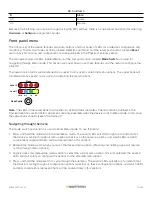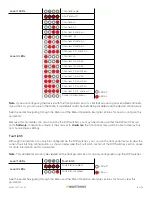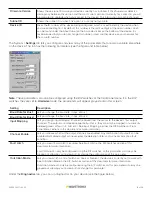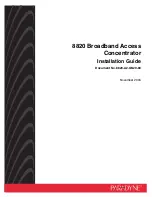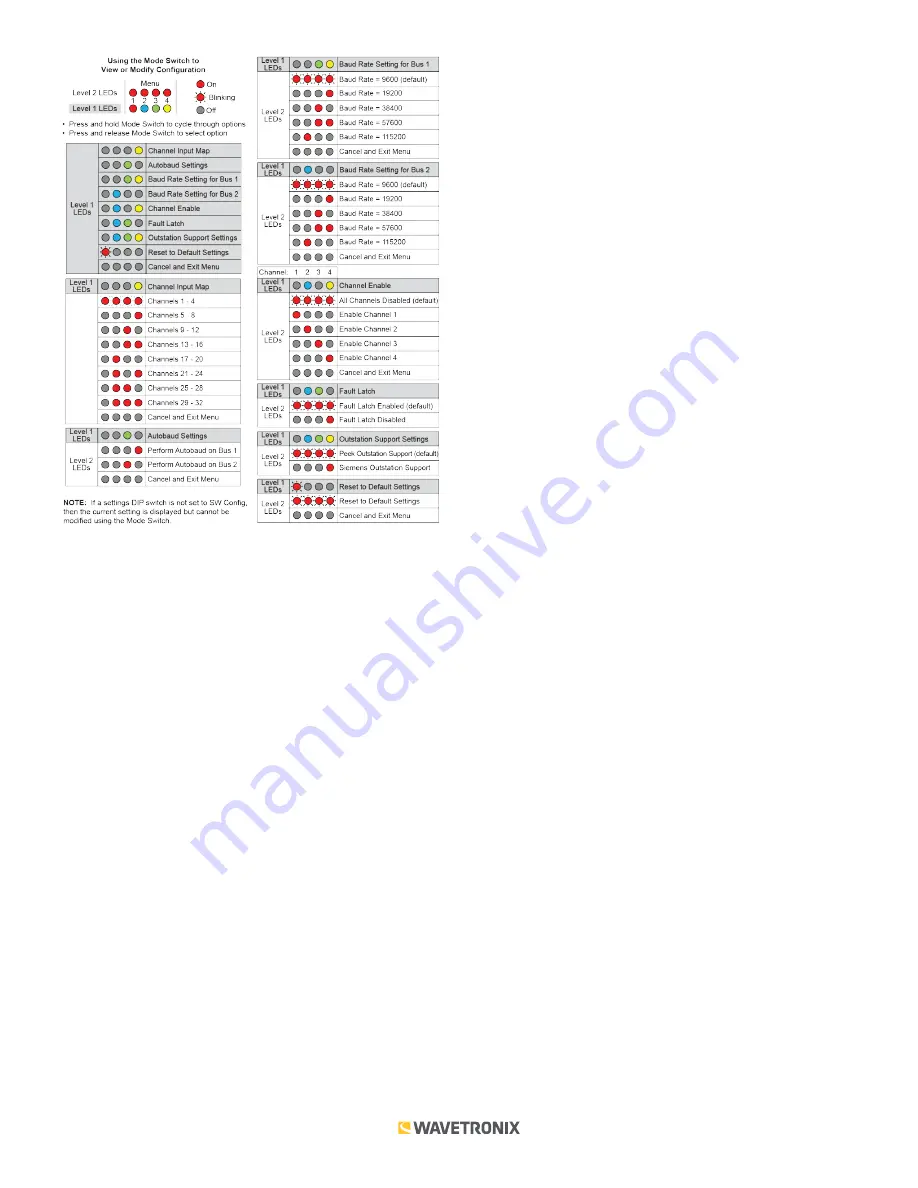
13 of 20
WX-501-0517 • 05.22
As shown above, the menu options are displayed on the Level 1 LEDs and the configuration parameters are
displayed on the Level 2 LEDs.
If a configuration parameter has been set using the DIP switches (meaning that parameter is currently set to
Hardware
mode), you cannot change it using the front panel menu. After selecting that particular menu option
from the Level 1 LEDs, the Level 2 LEDs will display the configuration option set in the DIP switches and will not
allow you to switch from that option. The only way to exit at this point is to press the push-button once.
Channel input map
The first configuration parameter that comes up when you’re cycling through the front panel menu is the channel
input map. To select this parameter, release the push-button when the yellow LED comes on solid.
Note.
This parameter can also be changed using the DIP switches or Click Supervisor.
As mentioned earlier, the Click 110 device receives serial datagrams from a SmartSensor. These datagrams can
contain many channels of detection data. Because the Click 110 has four output channels, only four input datagram
channels, received from the sensor, can be output by each device. (If you need more than four channels, consider
using multiple devices.) As shown in the table below, the outputs are mapped sequentially—that is, they can only
be mapped in numerically ordered groups of four (1–4, 5–8, etc.). If you chose, for example, 17–20, then input 17
would be mapped to output 1, input 18 would be mapped to output 2, input 19 would be mapped to output 3, and
input 20 would be mapped to output 4.
If fewer than four outputs are required, any contact closure output can be disabled (covered later in this section).
A disabled output will never enter the detection state, and will never indicate a fault condition. Depending on
whether each channel is enabled or disabled, the input mapped to it will also be enabled or disabled.