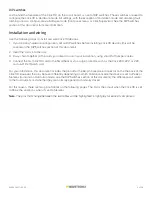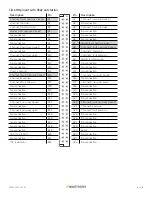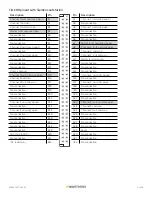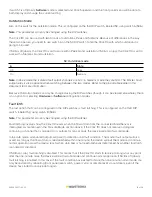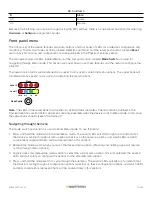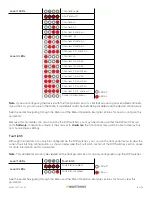3 of 20
WX-501-0517 • 05.22
DIP switches
Just behind the faceplate of the Click 110, on the circuit board, is a set of DIP switches. These switches are used to
configure the Click 110 in Hardware mode. All settings, with the exception of Outstation mode and disabling fault
latching, are also configurable via Software mode (front panel menu, or Click Supervisor). See the DIP Switches
section of this document for more information.
Installation and wiring
Use the following steps to install and wire Click 110 devices:
1. If you’re using hardware configuration, set all DIP switches before installing Click 110 devices (this will be
covered in the DIP Switches section of this document).
2. Insert the cards into the rack.
3. Daisy-chain together all the cards you intend to use in your installation, using short RJ-11 jumper cables.
4. Connect the first Click 110 card to the SmartSensor via a surge protector, such as the Click 200, 222, or 223,
and a 60” RJ-11 patch cord.
For your information, this document includes the pinout for the 64-pin backplane connector on the the back of the
Click 110. However, the pins behave differently depending on which Outstation mode the device is set to, Peek or
Siemens (for more on Outstation mode, see the DIP Switches section of this document); the differences all relate
to the fault outputs and whether they are normally opened or normally closed.
For this reason, there are two pinout tables on the following pages. The first is the pinout when the Click 110 is set
to Peek; the second is when it’s set to Siemens.
Note.
The pins that change between the two tables will be highlighted in light gray for ease of comparison.