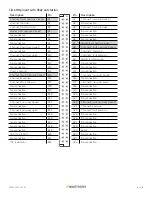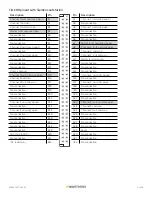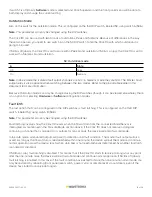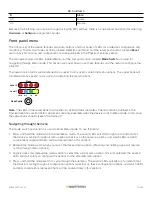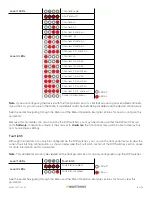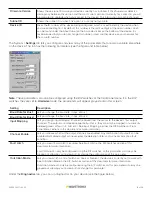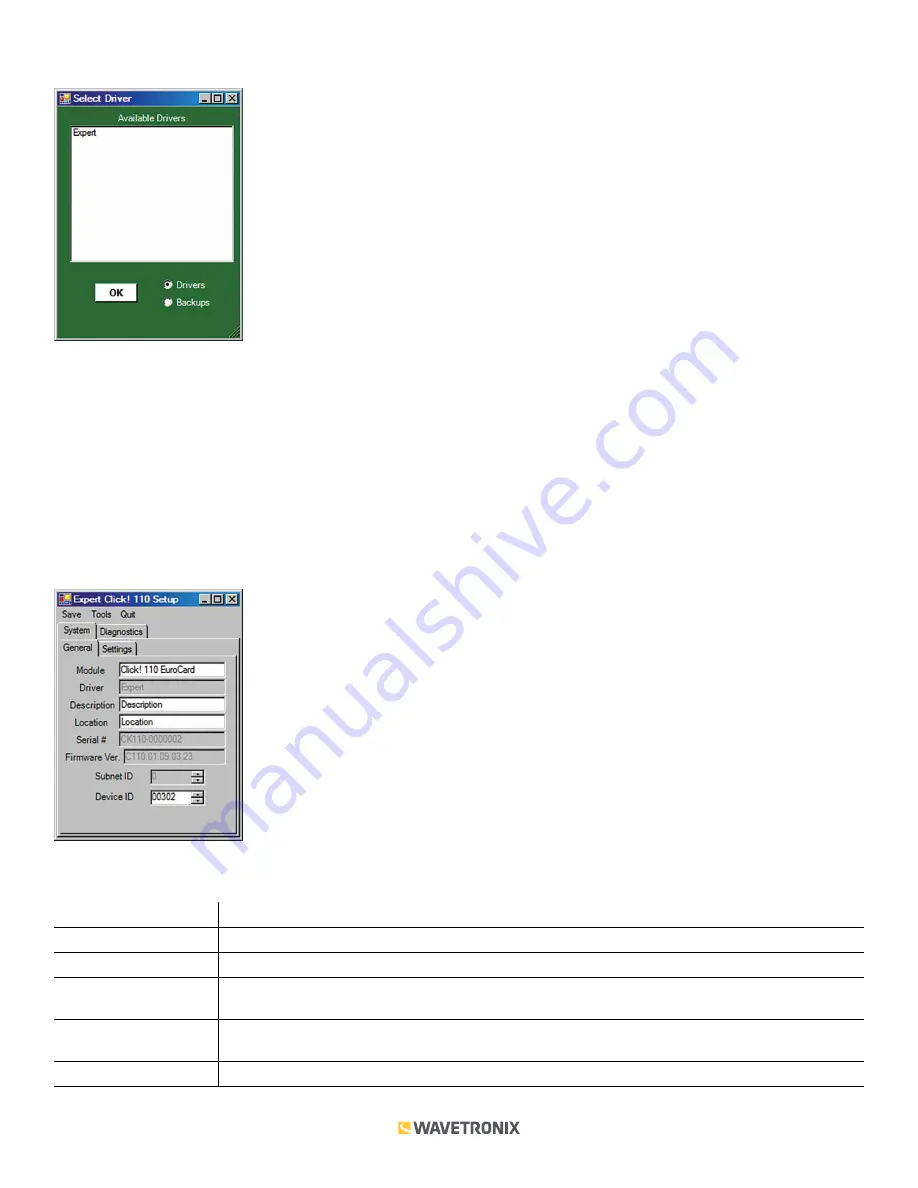
18 of 20
WX-501-0517 • 05.22
The Click 110 can be configured using the Expert driver (see the figure below).
After you have made configuration changes on the driver and saved it to the Click device, the word “current” will
appear after it to indicate the driver is currently loaded onto the device.
The
Backups
option can be used to read configurations that have previously been saved to file.
Expert Driver
The Expert driver contains two tabs,
System
and
Diagnostics
; the
System
tab is then subdivided further.
The System >
General
tab lets you change general information about your device. The tab has the following
parameters (see the figure and table below):
Note.
This parameter can only be configured using Click Supervisor.
Setting
Description
Module
Allows you to enter a name and description of the device.
Driver
Names the driver you are currently working with.
Description
Shows a description of the device being configured. This is only for your information and does not
affect the operation of the device.
Location
Displays the location of the device being configured. This is only for your information and does
not affect the operation of the device.
Serial Number
Displays the serial number of your device. This information cannot be changed.