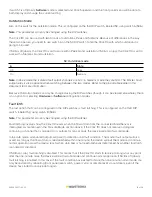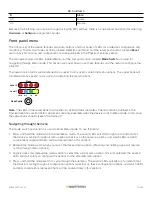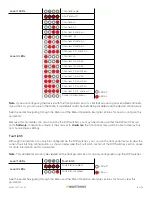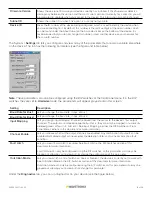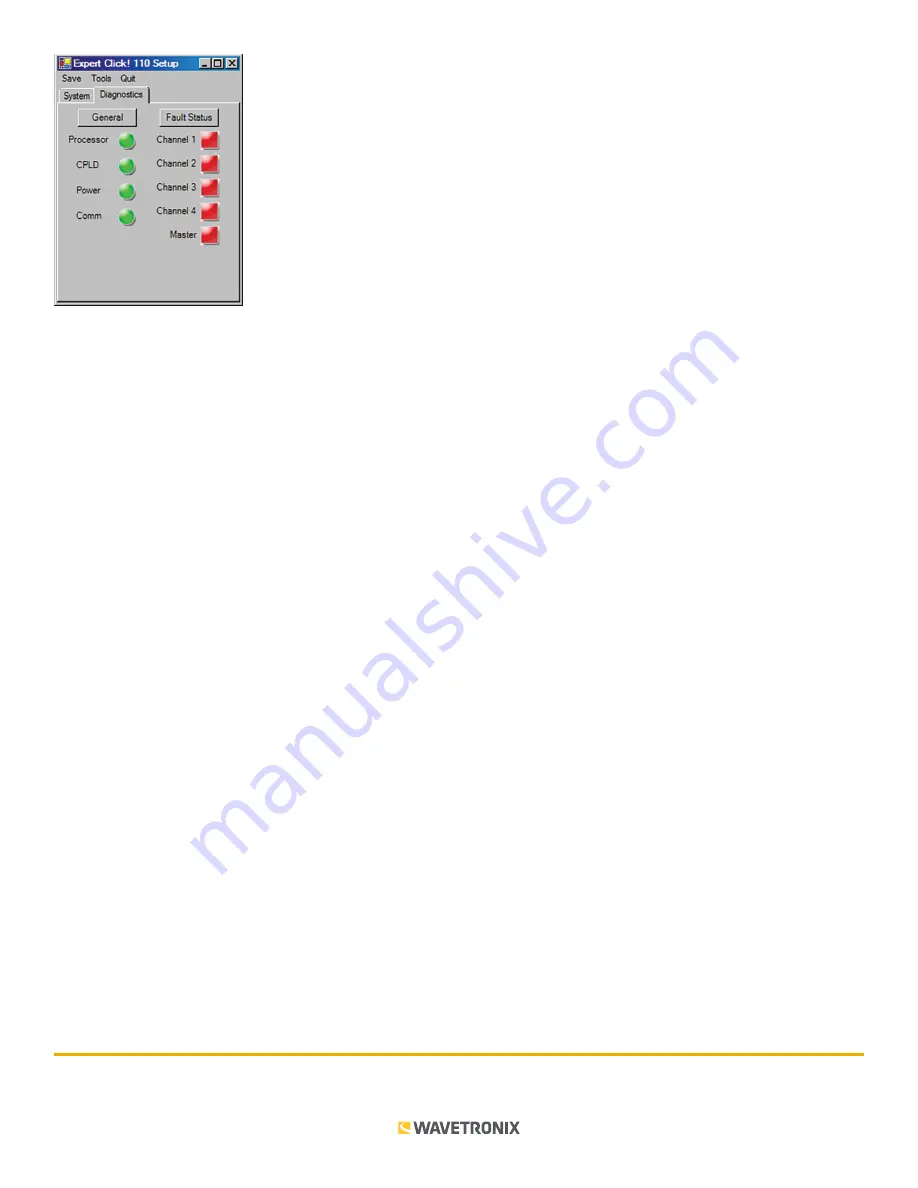
20 of 20
© 2022 Wavetronix LLC. All rights reserved. Protected in the US by patents viewable at www.wavetronix.com/en/legal. Protected by Canadian Patent Nos. 2461411; 2434756; 2512689; and European Patent Nos. 1435036; 1438702;
1611458. Other US and international patents pending. Wavetronix, SmartSensor, Click, Command and all associated logos are trademarks of Wavetronix LLC. All other product or brand names as they appear are trademarks or regis-
tered trademarks of their respective holders. Product specifications are subject to change without notice. This material is provided for informational purposes only; Wavetronix assumes no liability related to its use.
WX-501-0517 • 05.22
Click the
General
button to run diagnostics on the items listed below the button. If a problem is detected, the
program will display a red square next to the item in question. If no problems are detected, a green circle will appear.
Click
Fault Status
button to check whether any of the channels are indicating a fault condition. If a fault status
is detected, a red square will be displayed next to the channel with the fault, as well as next to Master. If no
problems are detected, a green circle will appear.
Once you have finished, use the menu bar at the top of the screen to save your settings, return to the Select
Driver screen, and more.
■
The
Save
menu allows you to save your settings. Select
Save to File
to save your settings to a file. Selecting this
will open a directory box, allowing you to name your settings file. This file will always be saved in the Wavetronix
folder created when you installed Click Supervisor, under Wavetronix > ClickHome > Drivers > 110 > User. You can
also select
Save to Device
to save your settings to your Click 110.
Note.
If you do not save your settings to your Click 110, they will be lost the next time you power the device down.
■
The
Tools
menu contains five options for working with your device.
Reset > System
power cycles your device,
while
Reset > Factory Default
restores your device to the settings with which it was shipped.
Restore
will restore
the driver to the settings currently saved on the Click 110, erasing any unsaved changes. Upgrade can be used
to manually upgrade to the most current firmware for your device. Hex View changes the view of certain settings
in the driver to hexadecimal.
■
Clicking the
Quit
menu exits the driver and returns you to the Click Supervisor main page.
Once you have finished, click
Save
on the menu bar to save your settings.