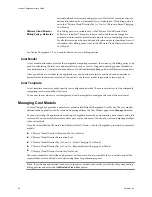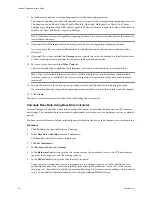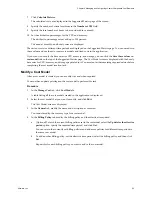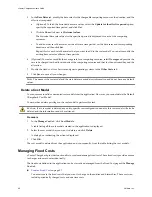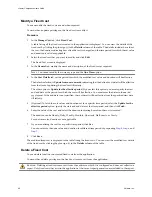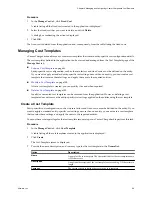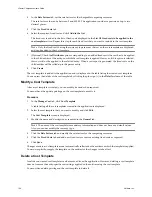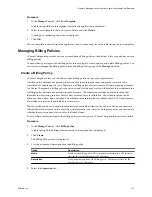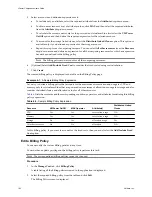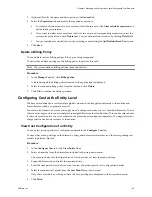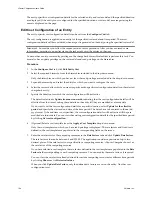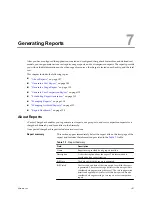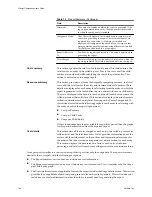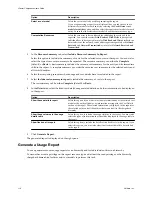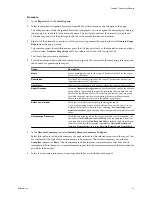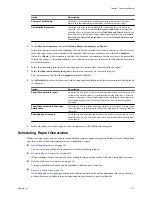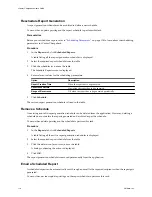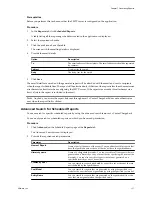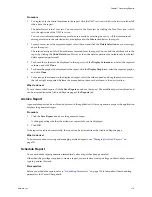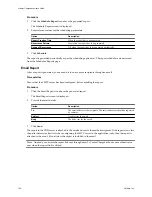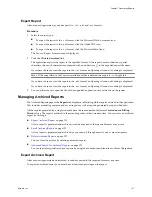Set Rate Factors at the Hosts and Clusters Level
vCenter Chargeback lets you set rate factors at the hosts and clusters level. You can charge all the virtual
machines in a cluster or on an ESX host uniformly by setting rate factors at the hosts and clusters level.
N
OTE
You cannot set the rate factor for the storage resource at the hosts and clusters level.
Prerequisites
You must have read privilege on the vCenter Server, entity cost modify privilege on the chargeback hierarchical
entities, and update privilege on the cost models to perform this task.
Procedure
1
In the Configure Cost tab, click Edit Infrastructure Cost.
2
Select Hosts & Clusters from the drop-down menu.
3
Expand the
Hosts & Clusters
folder by clicking the plus sign.
4
Click the plus sign next to Clusters to view the clusters defined in the vCenter Server instances added to
vCenter Chargeback.
To view the ESX hosts that are not included in any cluster, you can click the plus sign next to Unclustered
Hosts.
5
Select the cluster or an individual ESX host for which you want to define the rate factors.
If you select a cluster, the right pane of the page displays the cluster properties and the ESX hosts under
the selected cluster along with the fields to set the rate factors for individual computing resources.
6
Select a cost model from the drop-down menu.
7
Specify the duration for which the rate factors will be effective.
The default selection is Update from now onwards, indicating that the rate factors will be effective from
the time of setting them on the entity till they are modified.
If you want to set the rate factors for a specific duration, select Update for the effective period and specify
the start and end date of the time period. The dates have to be entered in the
mm/dd/yyyy
format. If the end
time is not specified, the rate factors will be effective till they are modified at a future date. You can view
the existing rate factors for the specified time period by clicking Get Rate Factors.
8
(Optional) Click Show next to Historical values to view the historical base rate and rate factor values of
all the computing resources for the specified time period.
9
Specify the rate factors for the required computing resources and click Update Rate Factors.
10 Click OK in the information dialog box.
vCenter Chargeback User’s Guide
106
VMware, Inc.