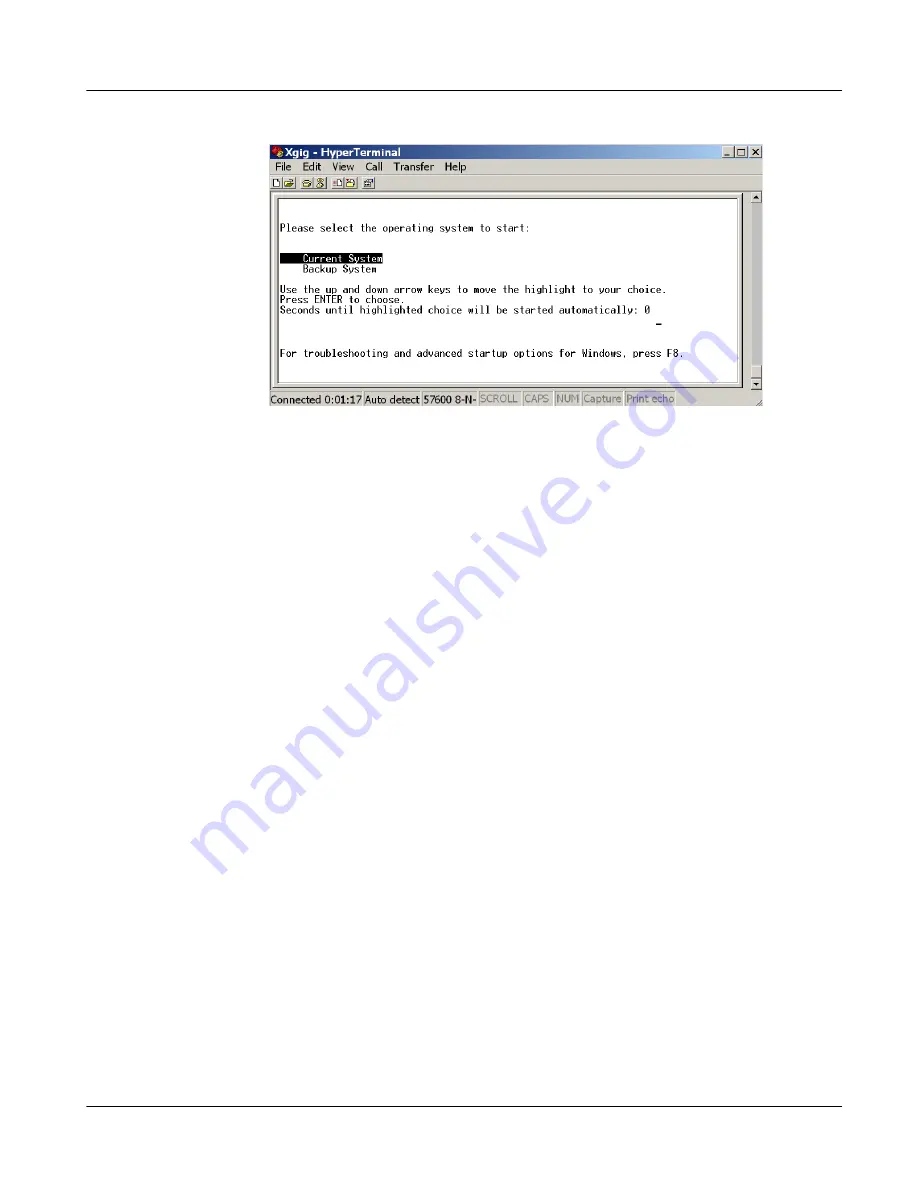
Chapter 2
Xgig1000 System Setup
Setup Instructions
March 2017
Xgig1000 Hardware Guide
Page 93
Figure 19
HyperTerminal Screen During Xgig1000 Boot
16
Check the connection using either of the steps below.
a
“Ping” the host PC from the Xgig1000 chassis using the H command. The
terminal emulation program must be running and you must be connected to the
Xgig through the serial cable to use the H command. Enter the IP address of the
PC at the prompt. For example: >
ping 10.10.4.3
b
You can also “ping” the Xgig1000 chassis from the PC to check the connection.
From the Start menu in Windows, select
Run
and type in
CMD
. From the
Command prompt, type the ping command with the new Static IP address as the
argument. For example: >
ping 10.10.4.4
If the ping is successful, you are ready to access the Xgig1000 chassis from the Xgig
Web Utility and from Xgig software applications.
If your request times out, see
Chapter 4 “Tips and Troubleshooting”
for information
on how to troubleshoot connections.
17
Close the serial port connection to the Xgig1000 chassis from the PC.
18
Remove the DB-9 Null Modem cable between the PC and Xgig1000 chassis.
Once the IP address is set, the use of the DB-9 Null Modem cable is no longer
required. The console interface using the DB-9 Null Modem cable can be used to set
other configuration values. However, all other configuration can be accomplished
through a browser from the Xgig Web Utility. Refer to “Administration of the Xgig1000
System over the Internet” on page 102” for information on running the Xgig Web
Utility.
The setup for the Xgig1000 chassis is complete. Install the application client software you
will be using with the Xgig1000 chassis. Install application client software on a PC that can
reach the Xgig1000 chassis on your Ethernet network. Refer to the
Software Installation
Guide
for your application client software for installation information.






























